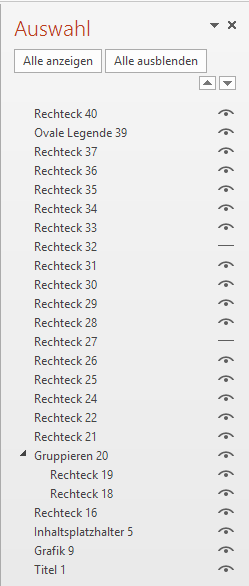Lang, lang ists her, da hab ich Ihnen den Auswahlbereich schon einmal kurz vorgestellt. Damals als praktisches Werkzeug, wenn Ihnen in Word etwas unanklickbar hinter den Text gerutscht ist.
In PowerPoint gibt’s den auch, ebenfalls unter START > Bearbeiten > Markieren > Auswahlbereich. Und heute wollen wir näher hinsehen, was er alles bietet:
Mit einem Klick auf das stilisierte Auge blenden Sie Elemente ein und aus. Gruppen können Sie kollabieren lassen oder mit den Unterelementen anzeigen. Die Reihenfolge (also: wer liegt oben?) der Elemente können Sie mit Drag & Drop oder mit Hilfe der Pfeiltasten verändern, und sowieso können Sie jedes Element durch Auswählen markieren. Sogar umbenennen dürfen Sie die Rechtecke, um sie besser identifizieren zu können.
Ich sag’s Ihnen, bei einer großen Menge von Objekten möchte ich keinesfalls ohne Auswahlbereich arbeiten müssen!