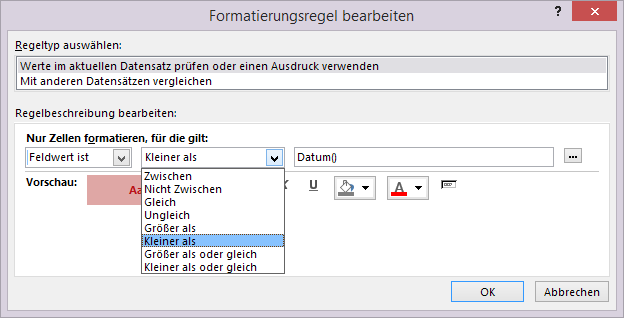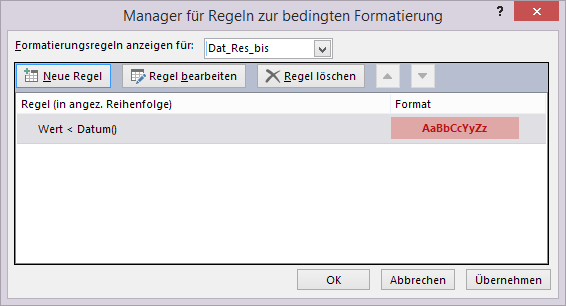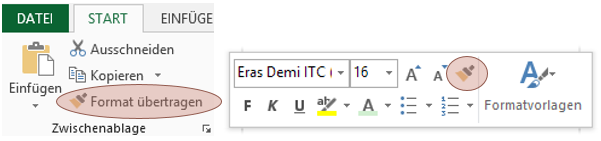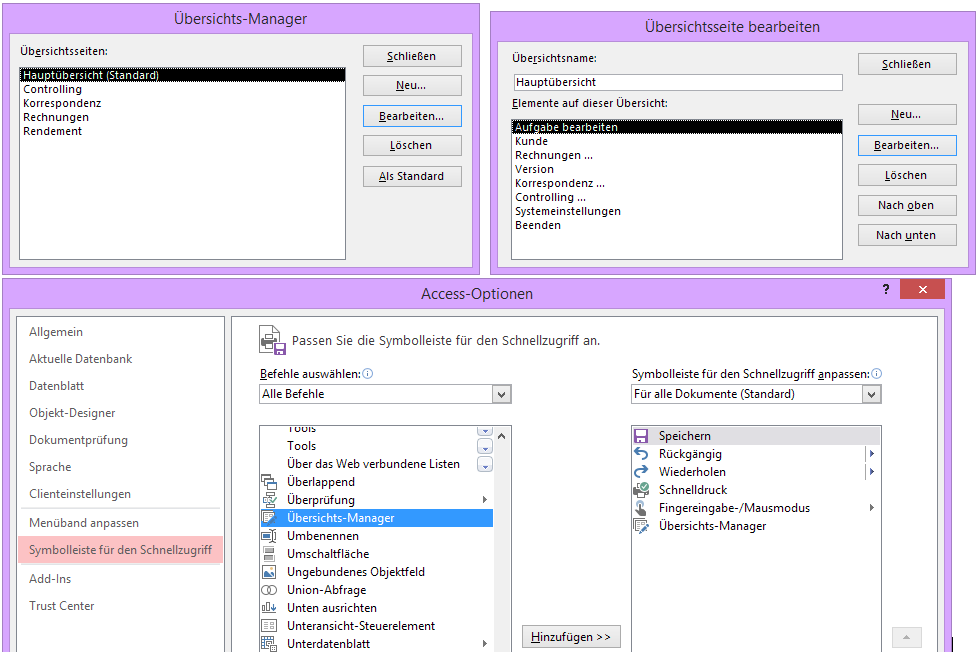In Office 2013 und auch der Vorgängerversion 2010 passiert’s manchmal: plötzlich ist das Menüband verschwunden, nur mehr die Registerkarten sind sichtbar. Das ist fein, wenn Sie gerade Platz brauchen und ohnehin wissen, welchen Befehl Sie wo finden. Wenn das aber nicht zutrifft, wär’s schön, zu wissen, wie man das Menüband in seiner vollen Pracht wieder zurück zaubert …
Ich zeig’s Ihnen 🙂 . Klicken Sie auf ein beliebiges Registerblatt. Das dazugehörige Menüband blendet sich nun ein, und, siehe da!, ganz unscheinbar finden Sie am rechten unteren Ende eine Stecknadel. Mit der fixieren Sie das Menüband wieder so, wie es immer war: in voller Höhe.
An der selben Stelle befand sich nun übrigens etwas, das vielleicht die Ursache allen Übels … der kleine Pfeil bewirkt das Lösen des Menübands – eben, dass nur noch die Registerkarten sichtbar sind …

Für all das und noch mehr gibt es nur in Office 2013 übrigens ein eigenes Symbol … lesen Sie hier mehr darüber.