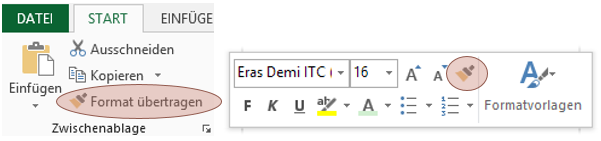Sie fügen ein Bild in Ihr Dokument ein, stellen dann aber fest, dass auf dem Bild mehr drauf ist, als Sie zeigen wollten – Überflüssiges im Randbereich stört die eigentliche Aussage. Da hilft das Werkzeug BILDTOOLS > FORMAT > Größe > Zuschneiden. An den Rändern und Ecken Ihres Bildes erscheinen schwarze Linien / Ecken, mit denen Sie von den Rändern Beliebiges Wegschneiden können.

 Das Abzuschneidende wird Ihnen noch so lange gegraut angezeigt, bis Sie das Bild verlassen und irgend etwas anderes markieren. In den neueren Office-Versionen (2010 und 2013) können Sie vor dem Verlassen sogar noch nachjustieren – klicken Sie mit der Maus in das Bild und schieben Sie es innerhalb des Zuschnittsrahmens dorthin, wo Sie es haben wollen.
Das Abzuschneidende wird Ihnen noch so lange gegraut angezeigt, bis Sie das Bild verlassen und irgend etwas anderes markieren. In den neueren Office-Versionen (2010 und 2013) können Sie vor dem Verlassen sogar noch nachjustieren – klicken Sie mit der Maus in das Bild und schieben Sie es innerhalb des Zuschnittsrahmens dorthin, wo Sie es haben wollen.

Damit lassen sich nicht nur Urlaubsfotos von photobombenden Einheimischen befreien, sondern auch Produktbilder von störenden Schatten, …