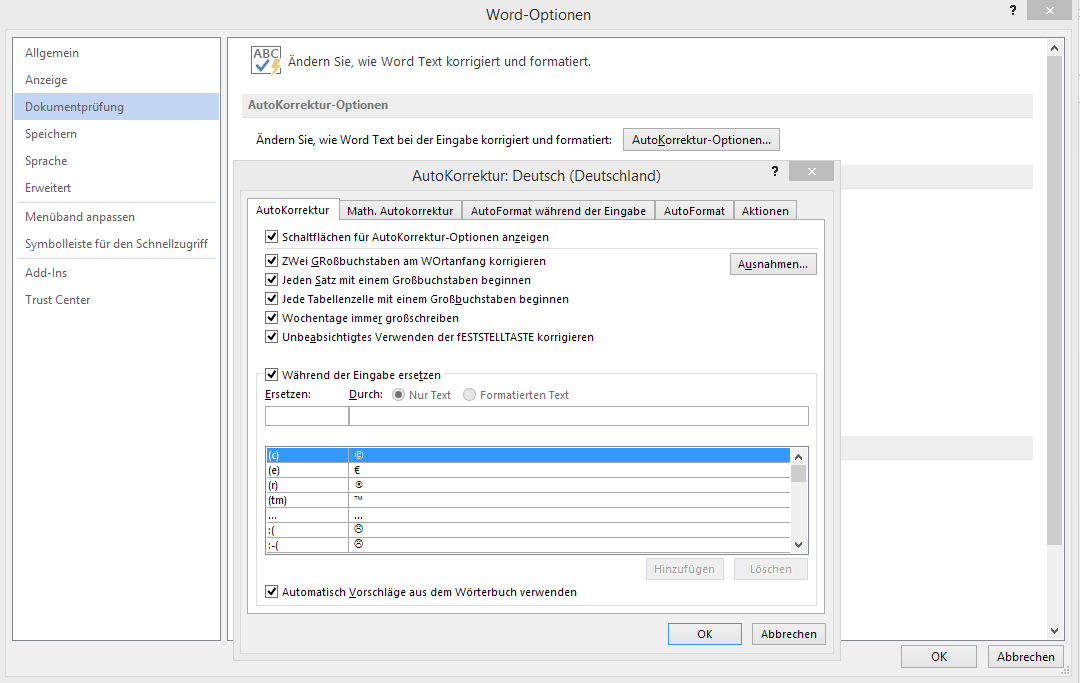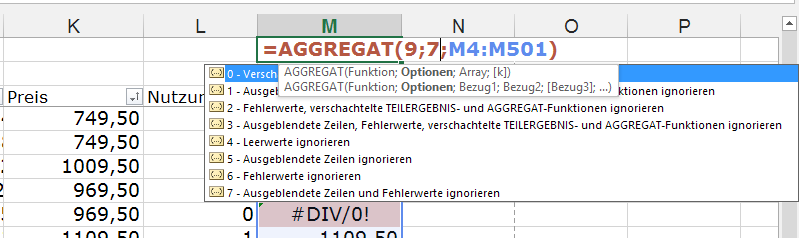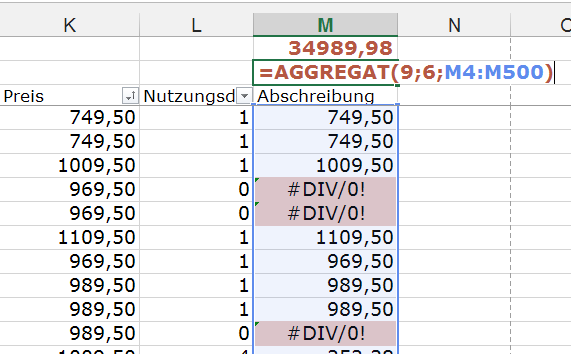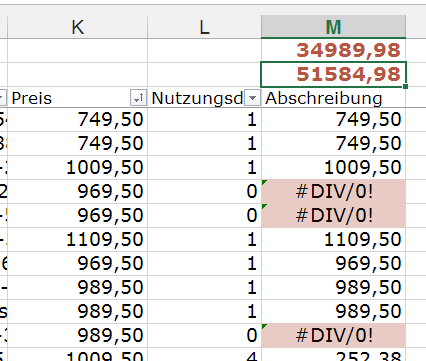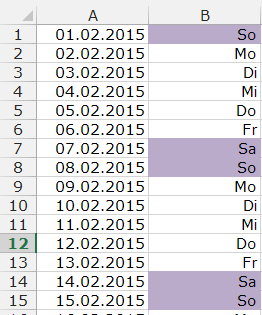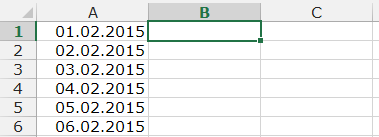Sie befürchteten, mit der Kocherei der letzten Tage ist schon Schluss? Aber nein! Jetzt geht’s erst richtig los: nun geht’s ans Mengen bestimmen. Eine weitere neue Tabelle entsteht, in der für jedes Menü die Mengen der verwendeten Produkte bestimmt werden; wir gehen sie Schritt für Schritt durch:
Menü: hier kommt die Bezeichnung der Speise hin, so wie sie (wichtig!) in der Speiseplan-Tabelle geschrieben ist. Pro Menü gibt es mehrere Zeilen.
was: das zu verwendende Produkt. Muss genau so geschrieben werden wie in der Produkte-Tabelle (wichtig!).
Einheit: wird gar nicht geschrieben, sondern aus der Produkte-Tabelle geholt, und zwar mit der Formel =SVERWEIS([@was];Produkte[#Alle];5;FALSCH). SVERWEIS schlägt nach, was in der fünften Spalte der Produkte-Tabelle steht, und zwar in der Zeile, in der in der ersten Spalte das steht, was hier in der Spalte mit der Überschrift was zu finden ist. FALSCH bedeutet nur, dass genau gesucht werden soll (also nicht die Einheit aus der Semmel-Zeile geliefert wird, wenn nach Semmelbröckerl gesucht wird) – und wenn ein Produkt nicht gefunden wird, dann sehen Sie den Fehler #NV und müssen das Produkt eben noch in der Produkte-Tabelle ergänzen.
5Pers: hier schreibe ich die Menge hinein, die ich verwende, wenn ich für fünf Personen koche (das ist meine Referenzmenge – mein Mann und ich und drei meiner Kinder. Der vierte ist schon erwachsen und sehr sportlich und isst für zwei und ist daher als Referenz ungeeignet.)
AFV: A = Alle, F = Fleischesser, V=Vegetarier kennzeichnet, wer aller diese Zutat essen wird. (Für die Vegetarier gibt’s nämlich zumeist eine Variante der Fleischesser-Speise, wenn die Speise nicht sowieso vegetarisch ist.)
Kategorie: Wieder etwas, was wir uns mit einer Formel ausfüllen lassen: =SVERWEIS([@was];KatListe;2;FALSCH). Dieses Mal suchen wir mit der Funktion SVERWEIS unser was in einem Bereich, den ich KatListe genannt habe*, und lassen uns den Inhalt der zweiten Spalte zurückliefern.
Für heute ist das genug, schaut schon recht schön aus, meine Mengentabelle. Morgen kommen noch ein paar neue Formeln dran, mit neuen Funktionen drin. 
*Einem Bereich einen Namen geben geht so: einfach den Bereich markieren, und dann im Namenfeld den gewünschten Namen eingeben. Dieser muss mit einem Buchtstaben beginnen, darf Buchstaben, Ziffern und den Unterstrich _ enthalten und kein reserviertes Wort sein (im Zweifelsfall hilft der Unterstrich da enorm, denn der kommt in keinem reservierten Wort vor 🙂 )