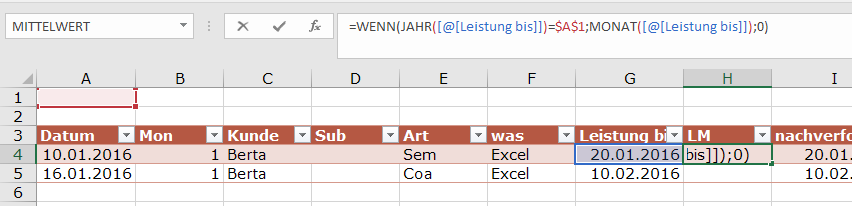Sie verwenden den SVERWEIS? Dann kennen Sie sicher auch meine Freundin, die Fehlermeldung #NV – nicht vorhanden sagt sie mir, wenn ich mit dem SVERWEIS etwas suche, aber nicht finde. Ich mag sie gern, denn zumeist ist sie ein Hinweis darauf, dass ich ein Datenproblem habe – etwa, dass ich für einen Kunden arbeite, für den es gar keine Stammdaten gibt (und dem ich daher auch nichts verrechnen kann 🙁 ). Manchmal jedoch stört sie mich, weil es mir eben egal ist, und wenn ich nichts finde, dann soll eben nichts da stehen … Mit einer Informations-Funktion kriege ich das in den Griff:
ISTNV(Ausdruck) liefert mir WAHR als Ergebnis, wenn der Ausdruck als Ergebnis die Fehlermeldung #NV zurückgibt – der Ausdruck wird also sinnvollerweise ein Verweis sein. Liefert er mir FALSCH zurück, so ist der Verweis gut gegangen, und ich kann mit einem erfreulichen Ergebnis rechnen.
Ein etwas konkreteres Beispiel: Ich ermittle mit ISTNV(SVERWEIS([@Menü];Speiseplan[#Alle];2;FALSCH)), ob das Nachschauen mit dem Wert in der Tabellenspalte Menü in der Tabelle Speiseplan gelingt. Wird das Menü gefunden, so ist das Ergebnis FALSCH (weil es keinen Fehler bringt); im Fehlerfall bekomme ich WAHR zur Antwort. (Wenn sich Ihr Gehirn soeben verknotet hat, dann lesen Sie den Absatz noch einmal.)
Das Häppchen bette ich jetzt als Bedingung in ein WENN ein:
WENN(ISTNV(SVERWEIS([@Menü];Speiseplan[#Alle];2;FALSCH));„“;SVERWEIS([@Menü];Speiseplan[#Alle];2;FALSCH)). Also: Wenn das Nachschauen zu einem Fehler führt, dann gebe ich einen Leerstring aus, sonst das Ergebnis des nun mit Sicherheit erfreulich funktionierenden SVERWEIS.
Hui.
Das Ist übrigens das letzte Häppchen zur Camp-Küchenplanung! Es sei denn, Sie haben noch eine Frage, dann mach ich gerne weiter 🙂
Zum Abschluss gibt es hier noch die Datei zum Herunterladen – achten Sie bitte mehr auf die Excel-Formeln als auf die Rezepte, ich habe manches zu Demozwecken ein bisschen verunstaltet 😉
Ta-daaaaa: Kitchenstaff_Mainlist