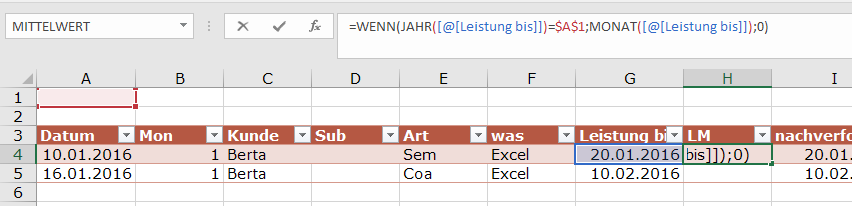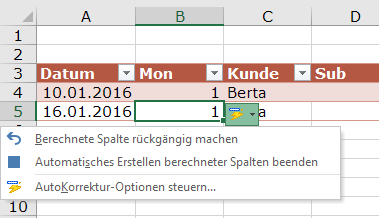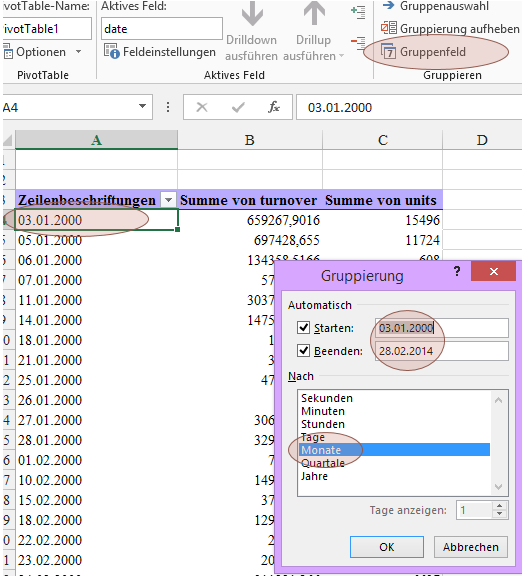Bald ist die AutoAusfüllen-Woche um 🙂 Zunächst müssen wir uns aber noch ein paar Ausnahmen ansehen. Gestern war der schönste Moment der, an dem ich gezeigt habe, dass bei zwei Datumswerten als Ausgangswert die Differenz in Tagen fortgeschrieben wird. Immer? Nein. Die Ausnahmen:
Haben die beiden Tage die selbe Tageszahl (in folgendem Beispiel 17), so wird immer der selbe Tag im passenden Monatsabstand ausgefüllt (eben immer der 17., auch wenn dazwischen einmal 31, einmal 30 und manchmal sogar 28 oder 29 Tage liegen):
Und nun die Ausnahme von der Ausnahme: Handelt es sich bei den Ausgangsdaten um Monatsletzte, so gewinnt die Monatsletzter-Eigenschaft. Sie erhalten also lauter Monatsletzte im gleichbleibenden Monatsabstand.
Das war’s fürs Erste mit der Ausfüll-Automatik. Über die passenden Optionen hab ich ja schon in der Vergangenheit referiert – bitte, hier.