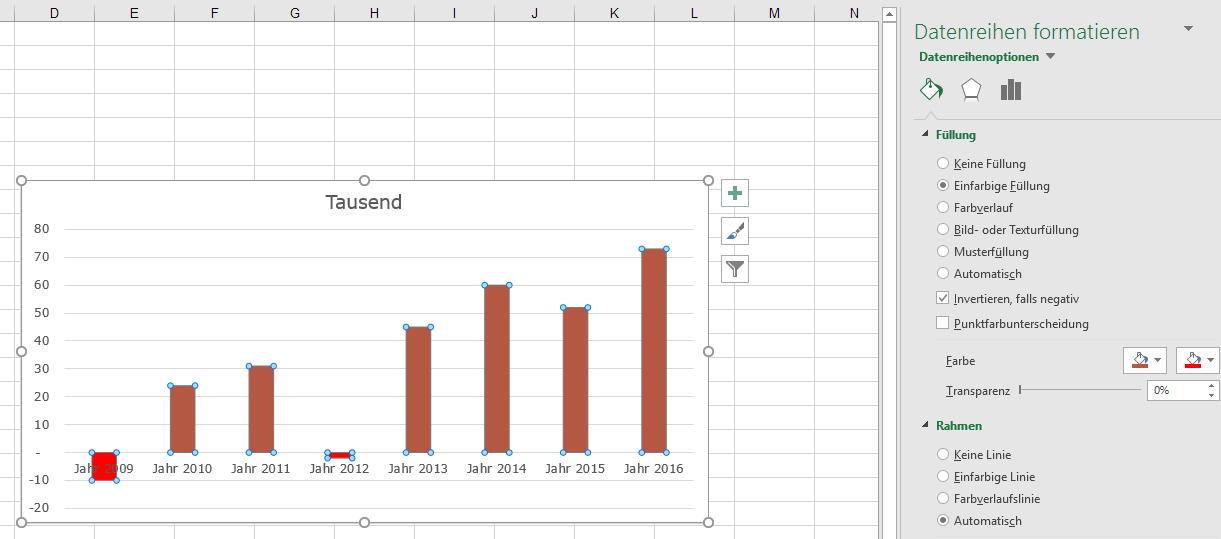Wir arbeiten schon länger an einer PivotTable. Heute kommen noch zwei Informationen dazu, denn auf unserer Einkaufsliste soll auch stehen, bis wann ein Produkt mindestens haltbar sein muss, und bis wann längstens. So können wir im Großmarkt entscheiden, ob wir es gleich mitnehmen wollen, oder ob das nicht passt und wir halt vor Ort im Supermarkt nachkaufen müssen.
Dazu ziehen wir das Feld Frischetag aus unserer Datenquelle heran. (Zur Erinnerung: damit keine Reizüberflutung stattfindet, haben wir den Frischetag nur für Produkte eingerichtet, die wir als „frisch“, also von geringer Haltbarkeit, definiert haben.) Ziehen Sie es aus der PivotTable-Feldliste in den WERTE-Bereich. Jetzt brauchen wir wieder die Wertfeldeinstellungen – linke Maustaste auf das Feld, oder PIVOTTABLE-TOOLS > ANALYSIEREN > Aktives Feld > Feldeinstellungen. Nun treffen Sie die Entscheidung, dass Sie das Minimum als Berechnungstyp brauchen, denn wir wollen den ersten Tag, an dem das Produkt verwendet werden soll, ermitteln. Den benutzerdefinierten Namen habe ich ebenfalls verändert – jetzt soll frisch am da stehen, und nicht mehr Minimum von Frischetag. Und damit das Datum hübsch aussieht und nicht nur eine Zahl jenseits der 43000 ist, ändere ich noch das Zahlenformat.
So. Wenn ich dasselbe Spielchen mit dem Frischetag noch einmal mache, und mir nun das Maximum anzeigen lasse, sieht die Sache so aus:
Passt (und ist ein schönes Beispiel dafür, dass ich ein Feld auch mehrfach im WERTE-Bereich verwenden darf) – nur, was mir noch nicht gefällt: alle Zeilen, für die es keinen Frischetag gibt (weil nämlich das Produkt ein haltbares ist), enthalten nicht einfach nichts, sondern 00.01.1900 – die „Datums-Übersetzung“ für 0. Morgen tun wir das weg.