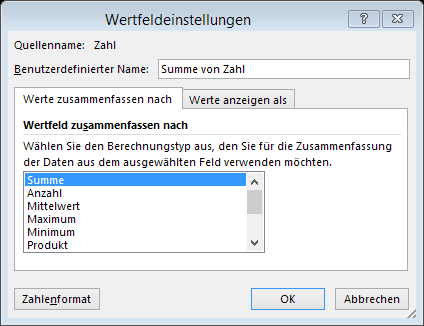Gestern gab’s eine PivotTable zur Jause – heute gibt’s noch mehr dazu. Zum Beispiel die Information, wie Sie damit zurechtkommen können, dass die Wertesummen alle irgendwie aussehen und kein einheitliches Format haben – so schaut das ja nichts gleich:
 Klicken Sie doch mit der linken Maustaste auf das hübsche Summe von Z… im Bereich WERTE im Pivot-Aufgabenbereich, oder Sie markieren eine Zelle, in der so eine formatlose Zahl drinsteht, und klicken auf TABELLENTOOLS > ANALYSIEREN > Aktives Feld > Feldeinstellungen.
Klicken Sie doch mit der linken Maustaste auf das hübsche Summe von Z… im Bereich WERTE im Pivot-Aufgabenbereich, oder Sie markieren eine Zelle, in der so eine formatlose Zahl drinsteht, und klicken auf TABELLENTOOLS > ANALYSIEREN > Aktives Feld > Feldeinstellungen.
Im folgenden Dialog können Sie ein paar Einstellungen für die Wertezusammenfassung vornehmen:
Sie können unter Wertfeld zusammenfassen nach die Zusammenfassungsfunktion wählen. Ist ja nicht gesagt, dass Sie die Summe brauchen. Vielleicht wollen Sie ja nur wissen, wie oft etwas vorkommt? Oder was der kleinste oder größte vorkommende Wert ist? Oder …
Sie können einen Benutzerdefinierten Namen eingeben statt der Standardbezeichnung (die ist immer der Funktionsname, hier also Summe, von, der Feldname, hier also Zahl) – also beispielsweise Menge, damit der Einkauf dann gelingt. (Geheimtipp: Sie können hier kein Wort verwenden, das es schon gibt – also nicht aus Summe von Zahl das Summe von herauslöschen – denn das Wort Zahl darf nicht da stehen, es wird ja bereits als Feldname verwendet. Aaaaaber: der Computer ist blöd genug, um Zahl nicht als dasselbe anzusehen wie Zahl und dann noch ein Leerzeichen dahinter. Und wir sind blöd genug, um das Leerzeichen nicht zu bemerken 🙂 )
Dann gibt’s noch einen Button für das Zahlenformat. Drücken Sie darauf, und Sie landen im Dialog für das Zahlenformat und können sich was Passendes aussuchen. Zum Beispiel zwei Dezimalstellen und ein Tausendertrennzeichen.
OK. Mah, ist das schön!