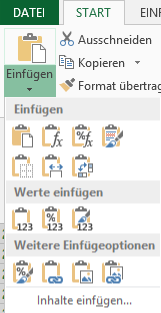Sie bekommen Daten aus irgendeinem Programm. Wie diese Daten aussehen, können Sie sich nicht aussuchen, das fremde Programm erlaubt Ihnen den Datenexport, entscheidet aber selbst über das Format. Dann kommt es manchmal dazu, dass Sie in diesen Daten zwar Datumswerte sehen (z.B. 02.10.2014), wenn Sie sie aber als Datumswerte behandeln wollen (zum Beispiel Datumsberechnungen machen, eine Zeitachse im Pivot erstellen, …), dann stellen sich diese Einträge blöd und behaupten, keine Datümer zu sein.
Bei näherem Hinsehen erkennen Sie vielleicht, dass sie linksbündig in der Zelle stehen – ein deutlicher Hinweis darauf, dass das wirklich keine exceligen Datumswerte sind, sondern Text, der halt wie ein Datum aussieht. Test: gehen Sie in so einer Zelle in die Bearbeitungszeile, und drücken Sie Enter. Wird sie nun rechtsbündig dargestellt, dann haben Sie soeben den Text in einen echten Datumswert verwandelt. Alles klar!
Verstehe. Sie wollen nicht siebzigtausend Einträge manuell in „echte“ Datumswerte konvertieren … Dann machen Sie’s so:
Zuerst formatieren Sie die Spalte mit dem Datumsformat (START > Zahl > Datum, kurz). Sonst stehen nachher Zahlen da, die zumeist rund um die 41000 liegen (41914 wäre die Zahl, die aus dem 2.10.2014 wird … schuld daran ist das Zahlenformat).
Sie geben in irgendeine leere, überflüssige Zelle die Zahl 1 ein. Nun markieren Sie diese Zelle, kopieren sie (z.B. mit Strg+C), markieren nun all die falschen Datumswerte (z.B. den ersten, und erweitern dann mit Strg+Shift+Pfeil-nach-unten bis ans Ende). Jetzt klappen Sie auf START > Zwischenablage > Einfügen mit dem Pfeilchen das Menü auf:
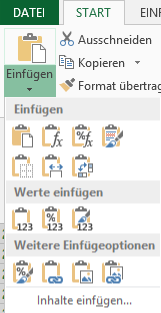
Ganz unten steht Inhalte einfügen, das klicken Sie an, und ein Dialog geht auf.

Sie wählen hier Werte und Multiplizieren –> OK. Und schon ist es geschafft – sehen Sie sich Ihre Einträge an. Sie sind jetzt richtige Datumswerte geworden!
(Wenn hier Zahlen stehen, die mit einem Datum gar nichts zu tun haben, sondern in der Größenordnung 41000-42000 liegen, dann haben Sie die Zellen noch nicht als Datum formatiert … man kann immer mal was überlesen. Machen Sie’s jetzt, und alles wird gut 🙂 ).
Was geschehen ist: Jeder dieser merkwürdigen Texteinträge, die zumindest wie ein Datum aussehen, wurde mit 1 multipliziert. Bei diesem Befehl versucht Excel, den Text als Zahl zu interpretieren, was, wenn der Text wie ein Datum aussieht, auch gelingt. Durch das Multiplizieren mit 1 wird nichts verändert, aber dann bleibt das Ergebnis als Zahl erhalten.
Melden Sie sich doch, wenn noch etwas unklar ist!