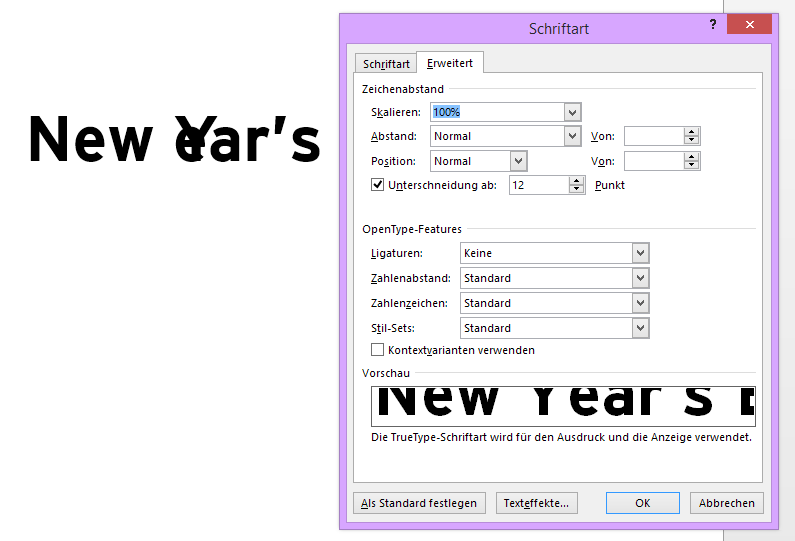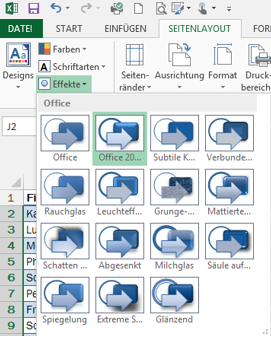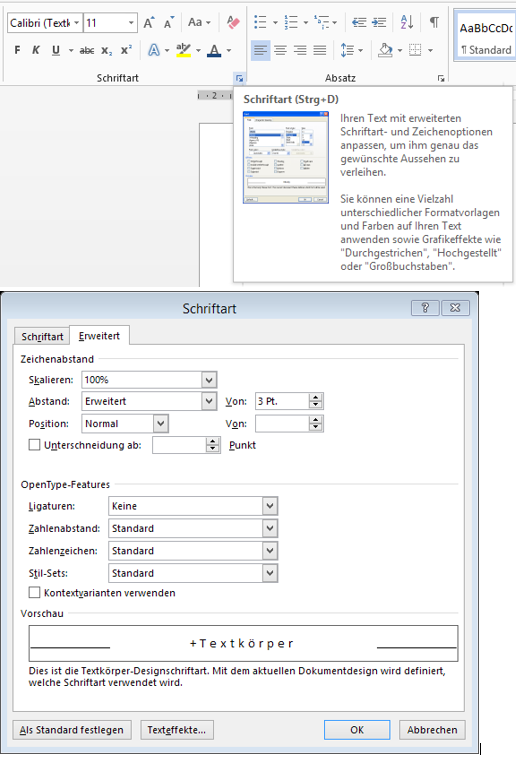In jedem Office-Programm finden Sie auf der dritten Registerkarte einen Haufen buntes Zeugs. Da gibt es Farbschemata, Schriftarten, und Effektpakete zur Auswahl, und jede Menge Office-Designs.
Wozu soll das gut sein?
Ganz ehrlich: die Office Designs sind hübsch, aber zu fast gar nichts gut, außer zu privaten Farbspielereien. Richtig nützlich wird die Sache nämlich erst, wenn Sie sich ein benutzerdefiniertes Design schaffen.
Dazu richten Sie sich auf der jeweils dritten Registerkarte unter Designs > Farben Ihr individuelles Farbschema ein (12 Farben, davon vier für Text bzw. Hintergrund, sechs für Akzente und weitere zwei für Hyperlinks), unter Designs > Schriftarten wählen Sie sich zwei Schriftarten aus (eine für Überschriften, eine für Textkörper), und unter Designs > Effekte suchen Sie sich noch ein Effektpaket aus, das am besten zu Ihrer Corporate Identity passt. Um die geht es hier nämlich letztendlich, daher sollten Sie die Farbdefinition auch mit Ihrem firmeninternen CI-Handbuch gemeinsam vornehmen.
 Farben
Farben Schriftarten
Schriftarten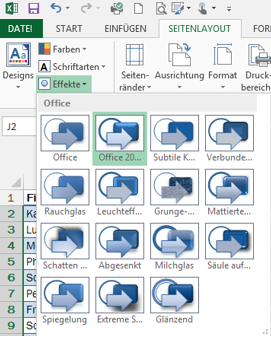 Effekte
Effekte
Das Gesamtpaket speichern Sie nun: dritte Registerkarte > Designs > Aktuelles Design speichern. Geben Sie dem Design einen aussagekräftigen Namen. Ab sofort wird es in jedem Ihrer Office-Programme, unabhängig davon, in welchem Sie es angelegt haben, im Design-Menü über den Office-Designs als benutzerdefiniertes Design angezeigt werden.

Und wozu der ganze Aufwand? Nun, das Design gibt sozusagen den Rahmen für Ihr aktuelles Dokument vor. Wechseln Sie in einem bestehenden oder neuen Dokument das Design zu Ihrem eigenen Design, und beobachten Sie, wie sich das Erscheinungsbild verändert. Und nicht nur das – wo auch immer Sie nun Farben, Schriftarten oder Effekte auswählen können: die primär zur Verfügung stehende Auswahl ist die, die Sie in Ihrem Design definiert haben. Es ist also ausgesprochen einfach, den CI-Vorgaben zu folgen.

(Sind Sie ein Diener zweier Herren, so können Sie natürlich mehrere benutzerdefinierte Designs anlegen. Und auch noch eins für den Verein, die Familie, … was auch immer Sie noch beschäftigt.)