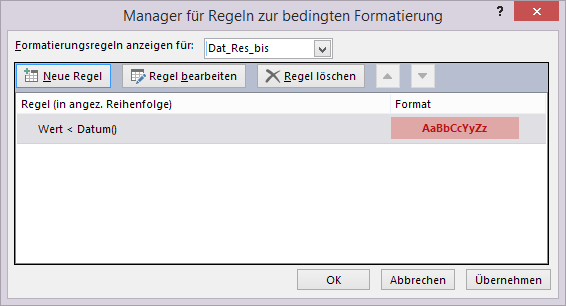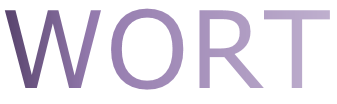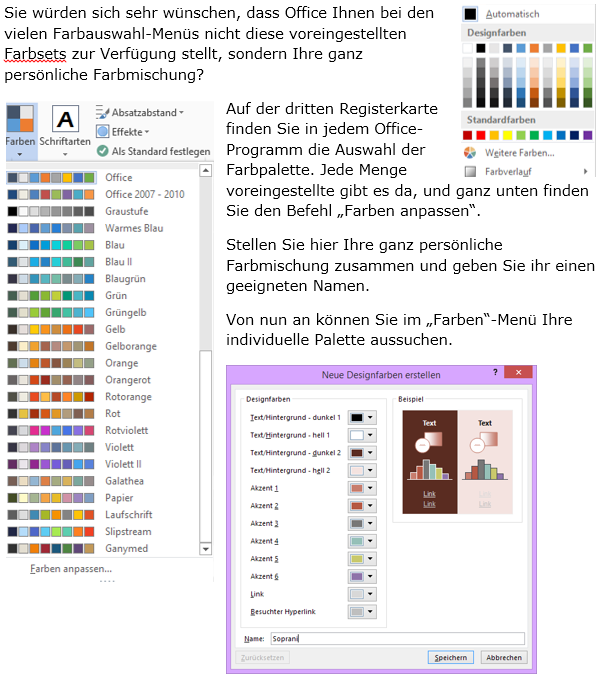Das Feld, in dem Sie den Inhalt der gerade aktiven Zelle in Excel bearbeiten können (Bearbeitungsleiste), ist seit der Version 2007 flexibel. Sie selbst bestimmen die Höhe, mit einem Doppelpfeil-Werkzeug. Dieses erscheint, wenn Sie sich auf der unteren Kante der Bearbeitungsleiste befinden, und schon können Sie loslegen.
#Excel: #Text mit #VBA #fett #formatieren – aber nur #zumTeil
Sie wollen immer noch #Teile Ihrer #Zellinhalte per #VBA #formatieren? Da sind aber Texte mit einer Länge von mehr als 255 Zeichen dabei (das geht seit Version 2007) … und…