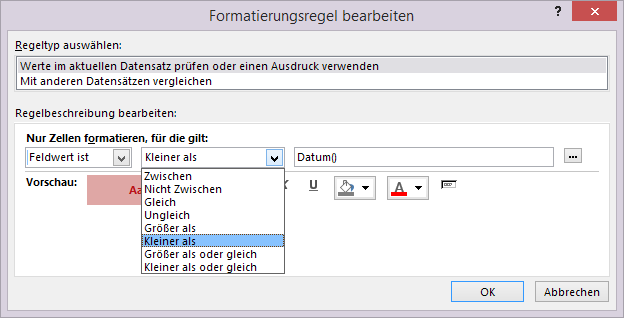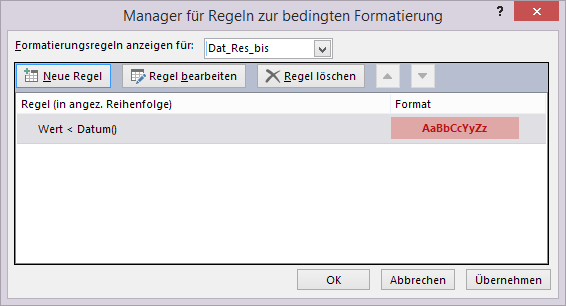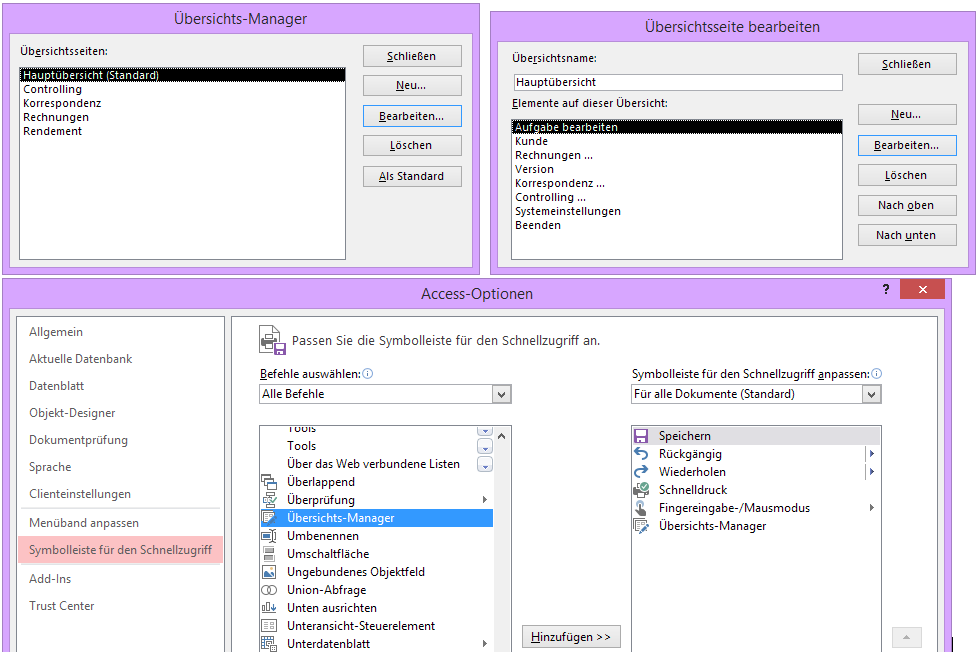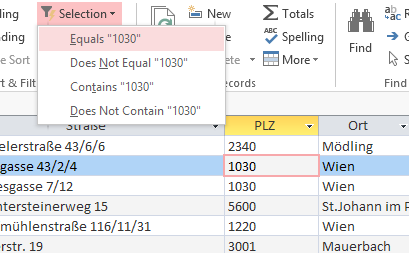In jeder Office-Anwendung ganz oben zu finden: die Schnellzugriffsleiste. Für besonders häufig benötigte Befehle … ah, unter dem Pfeilsymbol rechts befindet sich eine Auswahl. Was ist denn da genau was?
- Neu: legt ein neues leeres Dokument auf der Basis Vorlage-für-ein-neues-leeres-Dokument an. Ohne überflüssige Detailfragen
- Öffnen: Ist eine Abkürzung für DATEI > Öffnen und führt zum Dialog zum Öffnen von Dateien
- Speichern: Speichert das aktuelle Dokument. Wenn dieses noch nie gespeichert wurde, öffnet sich der Speichern unter-Dialog.
- E-Mail: Abkürzung für DATEI > Freigeben > E-Mail > als Anlage senden. Hängt das aktuelle Dokument an eine neue, leere E-Mail an und bittet Sie um Angabe des Adressaten.
- Schnelldruck: Druckt das aktuelle Dokument mit den Standardeinstellungen auf dem Standarddrucker. Ohne weitere Detailfragen.
- Rechtschreibung und Grammatik: Abkürzung für ÜBERPRÜFEN > Dokumentprüfung > Rechtschreibung. Startet die Rechtschreib- und Grammatikprüfung
- Rückgängig: Macht den letzten Befehl (mit der Auswahl auch mehrere letzte Befehle) rückgängig
- Wiederholen: Macht den zuletzt rückgängig gemachten wieder rück-rückgängig.
- einige Vorschläge sind noch programmspezifisch (z.B. Tabelle zeichnen bei Word, Sortieren bei Excel, …)
- Fingereingabe / Mausmodus (ab Office 2013): Umschalten zwischen Mausmodus (herkömmliche Anzeige des Menübands) und Fingereingabe (größere Icons für Touchscreens, aber auch in rumpeligen Zugfahrten oder für Schlechtsichtige)