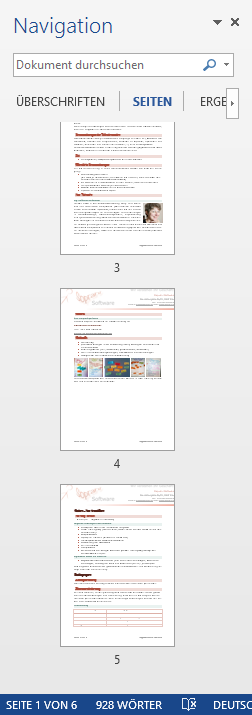Ihr Navigationsbereich in Outlook ufert ein bissl aus? Eine ganze dicke fette Zeile, nur, um zwischen E-Mail, Kalender, Kontakten und Aufgaben wechseln zu können?
Schöner wäre das doch so:
Die Bildchen sind schließlich aussagekräftig genug.
Dann stellen Sie’s doch um. Die drei Punkte am Ende der Navigation führen Sie unter anderem zu den Navigationsoptionen, und dort können Sie die „Kompaktnavigation“ aktivieren.
OK.
OK? OK.