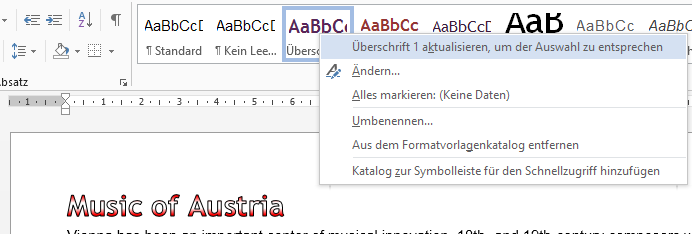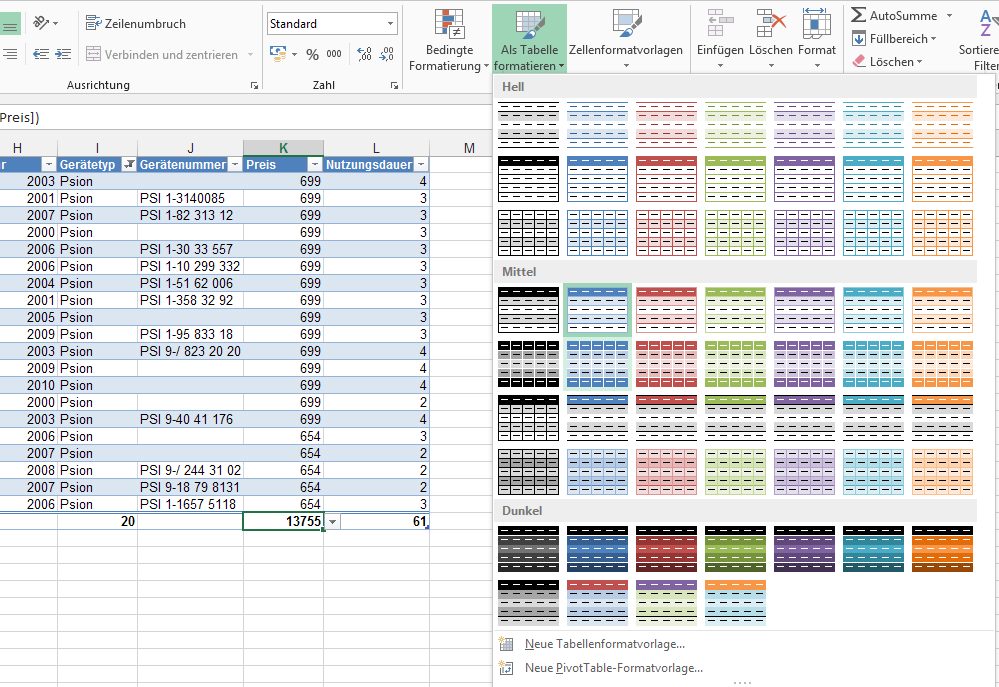Das mit den Formatvorlagen finden Sie ganz praktisch – nur: die Formatvorlagen gefallen Ihnen nicht.
Klicken Sie mit der rechten Maustaste auf START > Formatvorlagen > die zu ändernde Formatvorlage, und wählen Sie Ändern.
Im folgenden Dialog können Sie nun sehr leicht die gängigsten Formatierungsmerkmale ändern. Wollen Sie weiter „in die Tiefe gehen“, dann schauen Sie doch nach, was sich alles hinter der Format-Schaltfläche verbirgt, und passen Sie die Formatvorlage ganz individuell an.
 Wenn Sie nun auf OK klicken, ist die Formatvorlage für das soeben bearbeitete Dokument verändert.
Wenn Sie nun auf OK klicken, ist die Formatvorlage für das soeben bearbeitete Dokument verändert.
Sie wollen Ihre Änderungen großräumiger beibehalten – für alle Dokumente, die Sie in Zukunft aus der aktuellen Dokumentvorlage erzeugen? Dann haken Sie, bevor Sie OK klicken, schnell noch Neue auf dieser Vorlage basierende Dokumente an.