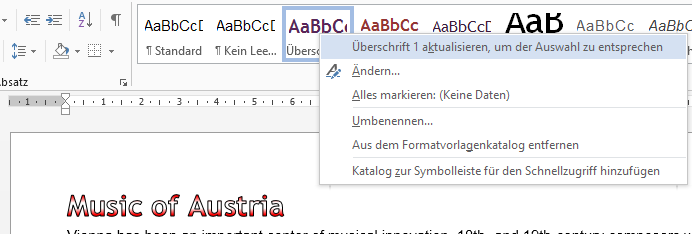Wenn Sie einen Absatz mit einer Gliederungsebene formatieren (optimaler Weise benutzen Sie Formatvorlagen, in denen jeweils eine Ebene spezifiziert ist), dann haben Sie davon mehrere Vorteile.
Wenn Sie einen Absatz mit einer Gliederungsebene formatieren (optimaler Weise benutzen Sie Formatvorlagen, in denen jeweils eine Ebene spezifiziert ist), dann haben Sie davon mehrere Vorteile.
Erstens: Ab sofort können Sie diese Absätze im Navigationsbereich sehen.
Zweitens: Im Navigationsbereich können Sie mit Hilfe der angezeigten Überschriften ganze Kapitel verschieben, herab- und hinaufstufen oder löschen.
Drittens: Diese Absätze fließen automatisch in ein etwaiges automatisches Inhaltsverzeichnis.
Viertens: Sie können in der Normal- und der Leseansicht ganze Kapitel reduzieren und natürlich auch wieder erweitern
Fünftens: Diese Absätze strukturieren die Gliederungsansicht. (aber die brauchen Sie kaum noch, wenn Sie den Navigationsbereich verwenden.)