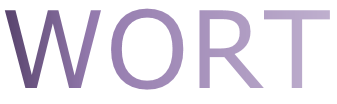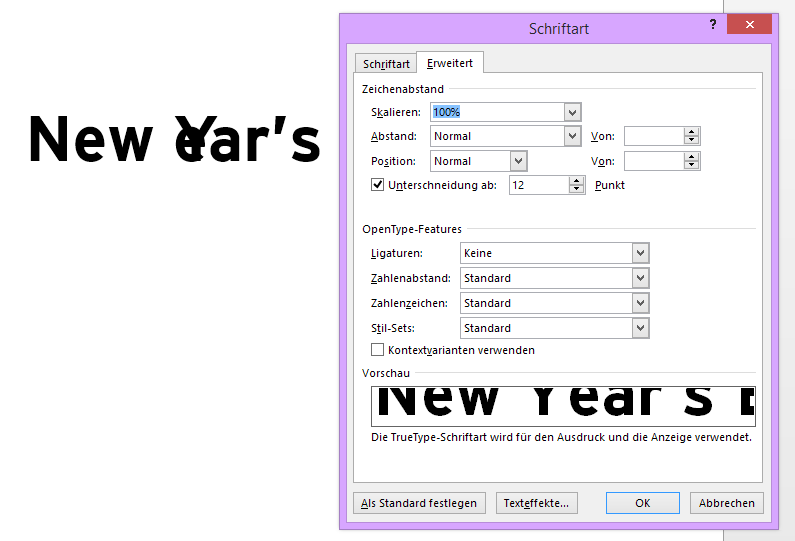Das gestern beschriebene Problem gibt’s auch in Word: Unterschneidung macht Ihren Text nicht immer ästhetischer, sondern manchmal ganz schön konfus. Sie wollen sicher auch für Word wissen, wie man den Spuk abstellt.
Ähnlich wie in PowerPoint markieren Sie den zu verändernden Text, klicken in der Grupps START > Schriftart auf den Dialog-Launcher, hier auf die Registerkarte Erweitert, und da ist es wieder, das Hakerl bei Unterschneidung. Wenn das Ergebnis nicht passt: weg damit.