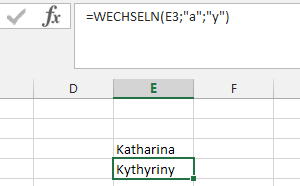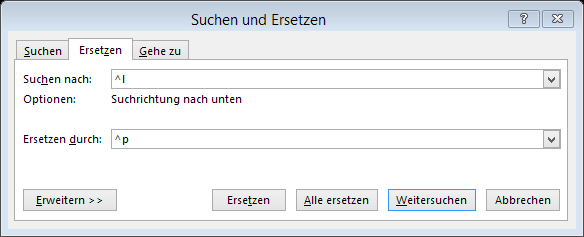Word und Outlook korrigieren Ihre Tippfehler automatisch – wenn es sich um gängige Tippfehler handelt. In einem früheren Beitrag hab ich Ihnen gezeigt, wie Sie unwillkommene Korrekturen los werden und willkommene Korrekturen hinzufügen können.
Setzen wir doch noch eins drauf.
Markieren Sie in Ihrem aktuellen Word-Dokument ein Texthäppchen, das Sie oft schreiben und jedes Mal auch noch auf die gleiche Art formatieren müssen. Eine Unterschriftszeile etwa.
Jetzt suchen Sie den Autokorrektur-Dialog auf: DATEI > Optionen > Dokumentprüfung > Autokorrektur-Optionen … Schauen Sie doch, das Markierte steht nun im Durch:-Kasterl, und ein Button Formatierten Text ist angeknipst. Wenn Sie jetzt im Feld Ersetzen: ein geeignetes Kürzel angeben, so wird in Zukunft das Kürzel nach Beendigung der Eingabe durch ei Leer- oder Satzzeichen immer durch den eingangs markierten Schnipsel ersetzt. Mit all dessen Formatierungen!
Die Welt muss nicht immer Schwarz-Weiß sein 🙂