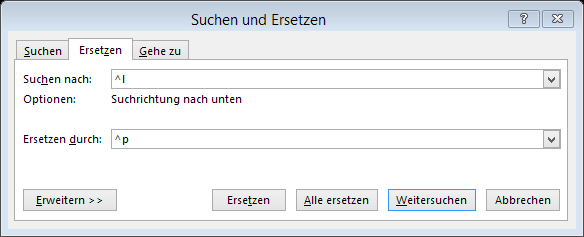Sie haben gestern mitgelesen, oder? Als es um das Dollarzeichen im Zellbezug ging. Ich hoffe, der Unterschied vom relativen (ohne Dollarzeichen) zum absoluten (mit Dollarzeichen) Bezug war klar.
Zum Hinzufügen der Dollarzeichen hab ich Ihnen die Taste F4 empfohlen (leicht zu merken: denn das Dollarzeichen befindet sich auf der Tastatur da, wo auch die 4 steht). Wenn Sie diese mehrmals betätigen, wechselt allerdings der Zellbezug von A1 auf $A$1, dann zu A$1 und $A1, und erst dann wieder zurück zu A1. Was hat es nun mit diesen A$1 bzw. $A1, den gemischten Bezügen, auf sich?
Mit diesen stecken Sie einen Bezug fest, und zwar den, vor dem das Dollarzeichen steht. Im Falle von A$1 steckt also die Zeile 1 fest und verändert sich nicht, auch wenn Sie die Formel nach oben oder unten kopieren. Die Spalte A hingegen ist frei beweglich, beim Weiterziehen der Formel nach rechts wird aus dem Bezug auf A also B, C, D, und so weiter.
Im Falle von $A1 steckt also die Spalte A fest und verändert sich nicht, auch wenn Sie die Formel nach rechts oder links kopieren. Die Zeile 1 hingegen ist frei beweglich, beim Weiterziehen der Formel nach unten wird aus dem Bezug auf 1 also 2, 3, 4, und so weiter.
Wichtig wird das, wenn Sie ein ganzes Rechteck aus Zellen (eine Matrix) mit einer Formel füllen wollen, die die Werte jeweils aus der Zeile darüber und der Spalte links ziehen soll. Gleichzeitig wollen Sie nur eine einzige Formel schreiben, über den Rest soll Excel nachdenken:
Wo muss jetzt das Dollarzeichen hin? Im Zweifelsfall gehen Sie so vor: Sie basteln die Formel für die erste Zelle, und überlegen: Die „Angaben“ sind in diesem Beispiel in Zeile 1 und Spalte A – also muss dort auch das Dollarzeichen hin. Eines vor den 1er, eines vor das A. Alles andere bleibt dollarfrei.
Die so vorbereitete Formel lässt sich nun in das ganze Rechteck kopieren und – stimmt!