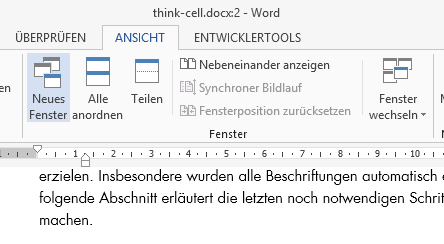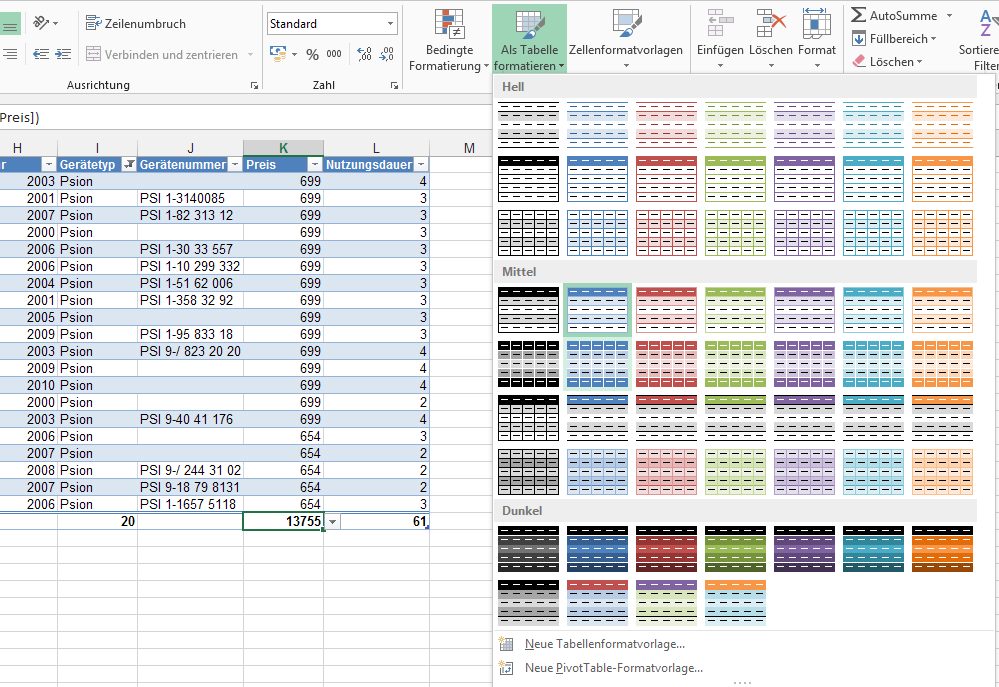Heute wird’s verwirrend. Oder eher verwirrt – das scheint der Zustand der Excel-Übersetzer (oder Übersetzerinnen) zu sein, wenn’s um einen ganz besonderen Befehl geht. Nämlich den, der die Anzeige so weit dehnt (also je nach Anlass vergrößert oder verkleinert, also „zoomt“), wie es nötig ist, damit das, was gerade markiert ist, gerade noch zur Gänze im derzeitigen Fenster sichtbar ist. Ist eigentlich nicht so schwierig, dafür einen Namen zu finden, sollte man meinen. Auf Englisch heißt er seit jeher „Zoom to Selection“.
Eine Historie:
- 2003: „Auf Markierung zoomen“
- 2007: „Zoommodus: Auswahl“
- 2010: „Fenster einfrieren“ (das gibt’s dann in der Gruppe „Fenster“ gleich nebenan noch einmal, dort ist es dann wirklich „Fenster einfrieren“)
- 2013: „Auswahl vergrößern“ (oder verkleinern, wenn’s nötig ist, aber das ist halt bei „vergrößern“ mitgemeint)
Und jetzt: Probieren Sie die Funktion aus. Wie auch immer sie in Ihrer Version heißt, sie ist jedenfalls recht brauchbar.