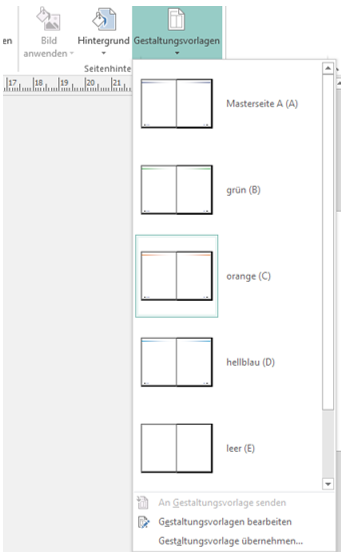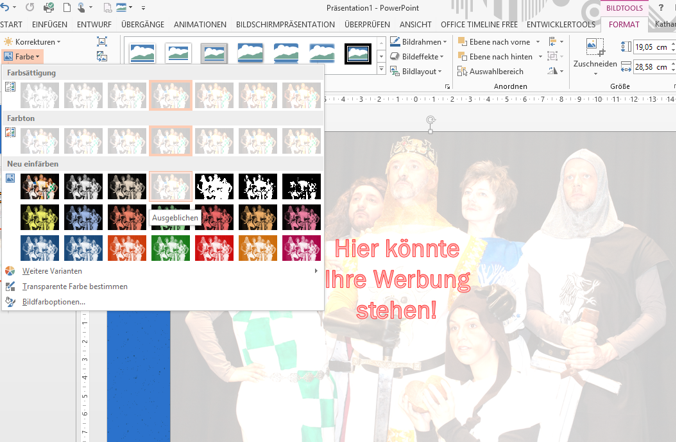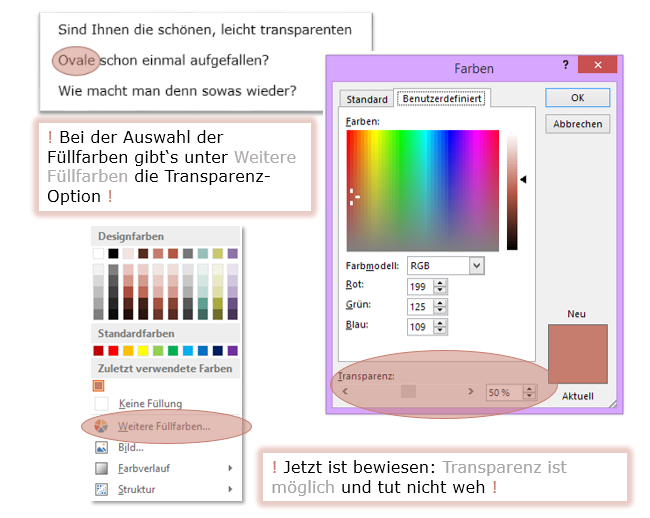Sie brauchen eine Bilddatei, wollen sie aber zunächst mit Publisher gestalten, weil Sie da alle Werkzeuge haben, die Sie brauchen?
Am schnellsten wählen Sie DATEI > Speichern unter und ändern den Dateityp auf > JPEG-Dateiaustauschformat, und im folgenden Dialog geben Sie den Dateinamen an, und ob Sie die aktuelle Seite oder alle Seiten exportieren wollen.
Fertig.
War da nicht gerade was Ähnliches? Aber ja! Vorgestern hatten wir dasselbe Spielchen aus PowerPoint heraus 🙂