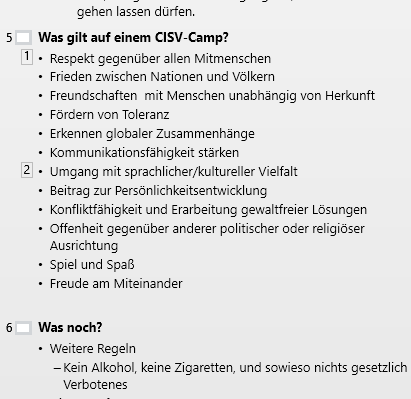Wenn Sie in PowerPoint auf der Registerkarte „Entwurf“ die Foliengröße verändern, kommt in der neuesten Version die Frage, ob Sie maximieren oder passend skalieren wollen. Damit soll das „Cinemascope“-Problem in den Griff gekriegt werden – Sie wissen schon, wenn der Bildschirm (die Folie) andere Proportionen bekommt, gibt’s keinen anderen Weg, als zu entscheiden, ob man leere Ränder hat, auf einen Teil des Inhalts verzichten möchte oder seltsame Verzerrungen in Kauf nehmen möchte.
Was ist nun was in PowerPoint?
Maximieren: Der aktuelle Folieninhalt wird entsprechend vergrößert/verkleinert. Möglicherweise passt der Inhalt danach nicht mehr auf die Folie. Wechseln Sie also z.B. von 4:3 auf 16:9, dann wird die Breite voll ausgenutzt, in der Höhe ist aber nachher zu viel Inhalt, er „hängt über“.
Passend skalieren: Der Folieninhalt wird so vergrößert/verkleinert, dass jedenfalls alles auf der neuen Foliengröße Platz hat. Was beim Wechsel von 4:3 auf 16:9 bedeutet, dass Sie links und rechts leere Flächen haben werden.
In den früheren Versionen wurde einfach alles verzerrt, und Sie wurden gar nichts gefragt.
Um die bestehenden Proportionen nicht zu verlieren gibt’s in den Versionen bis 2010 nur den Weg: Alles auswählen (Strg+a), ausschneiden (Strg+x), jetzt die Foliengröße ändern und alles einfügen (Strg+v). Ups, da waren auch ein paar Basis-Tastenkürzel dabei – bitte mitnehmen 🙂