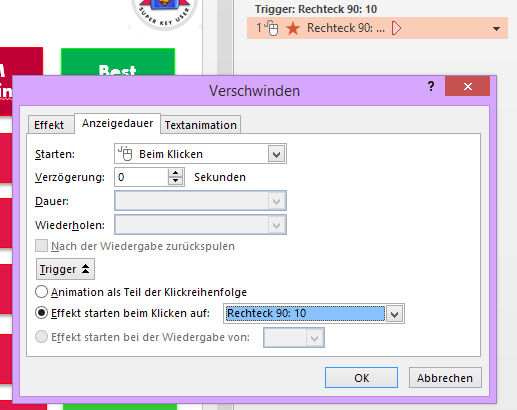Animiert haben wir Ihre PowerPoint-Präsentation ja schon vorgestern und gestern – ich leg aber noch ein Schäufelchen nach.
Klicken Sie doch im Animationsbereich mit der rechten Maustaste auf eine Animation. Hier gibt es noch ein paar Effektoptionen zu entdecken – ganz detaillierte Einstellungen für die Dauer der Animation beispielsweise, für die Verzögerung, … Damit wird Ihre Animation noch einmal deutlich treffsicherer.
Uuuuuuund *Trommelwirbel* falls das animierte Objekt nicht einfach ein Bild oder ein Textfeld ist, sondern ein Textplatzhalter, eine SmartArt oder ein Diagramm, so finden Sie hier noch spezifische Einstellungen, mit denen Sie steuern können, welche Textebene wann einfliegen soll, ob das ganze SmartArt auf einmal bewegt werden soll oder doch besser jede Form einzeln, ob Sie das Diagramm reihenweise oder kategorieweise einblenden wollen, …
Sie haben noch immer nicht genug von den Animationen? Ich fürs erste schon – morgen kommt ein anderes Thema. Allerdings gibt’s in der Vergangenheit noch etwas zu entdecken: Lesen Sie doch hier über den Trigger nach.