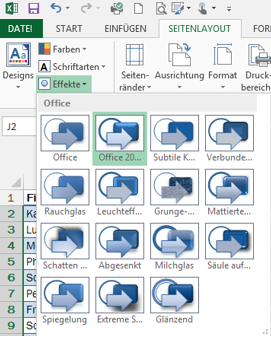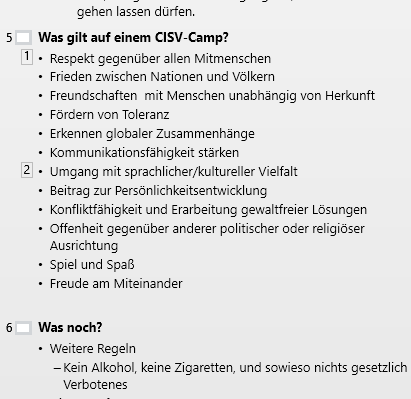Ihre Präsentation ist Ihnen zu statisch? Dann fügen Sie zu einem Objekt eine passende Animation hinzu – das geht auf ANIMATIONEN > Animation, und es gibt eine Menge an hübschen Beweglichkeiten zur Auswahl.
Überlegen Sie vorab, ob Sie wollen, dass Ihr Objekt
- eingeht – d.h. es bleibt ausgeblendet, bis es zu einem bestimmten Zeitpunkt (dann, wenn Sie klicken) animiert wird. Geeignet für z.B. neue Standorte
- betont wird – d.h. es ist schon da, soll aber zu einem bestimmten Zeitpunkt besonders hervorgehoben werden. Geeignet für z.B. das Resultat aus mehreren Überlegungen
- ausgeht – d.h. es ist von Anfang da, verschwindet aber zu einem bestimmten Zeitpunkt. Geeignet z.B. für ein Produkt, das aus dem Sortiment genommen wird
- einem Animationspfad folgt – d.h. zu einem bestimmten Zeitpunkt ändert es die Position. Geeignet z.B. für eine Mitarbeiterin, die befördert wurde
Wählen Sie nun einen Animationseffekt, der das, was Sie visualisieren wollen, besonders gut unterstreicht. Er sollte gerade so „wild“ sein, dass er nicht verstörend wirkt. Details können Sie noch unter ANIMATIONEN > Animation > Effektoptionen festlegen (es muss ja nicht alles von unten einfliegen).
Das animierte Objekt hat nun eine Animationsnummer bekommen, mit der Sie während des Entwurfsprozesses jederzeit die Reihenfolge der Animationen im Auge behalten können.