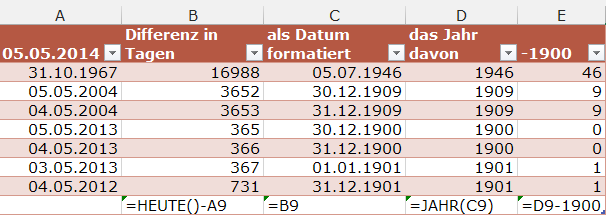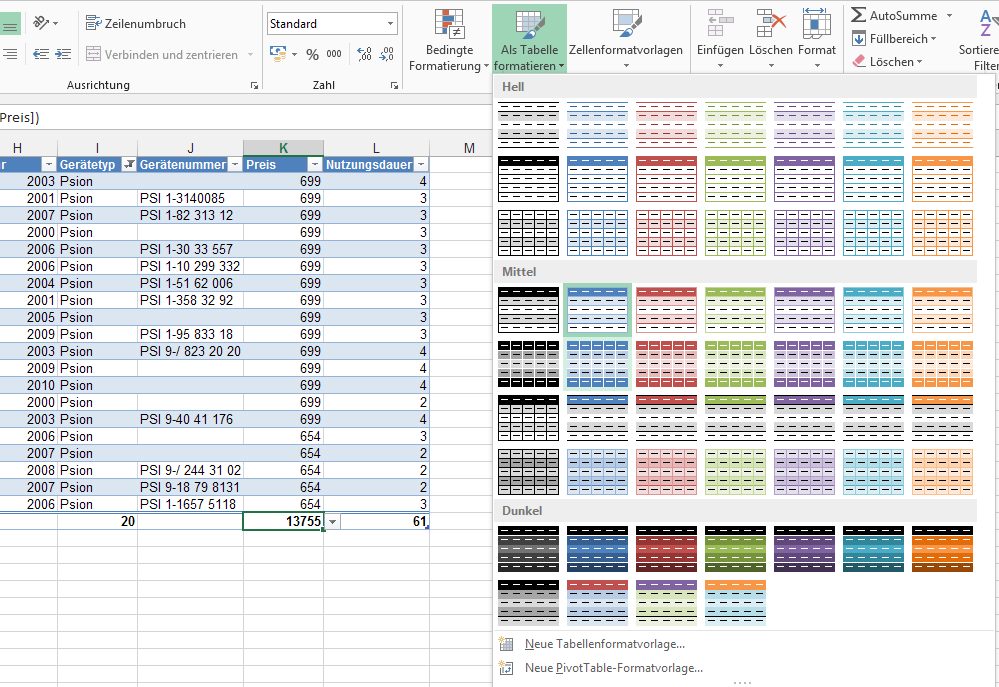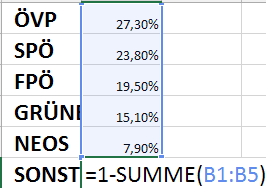
Der #ORF veröffentlicht auf orf.at das Wahlergebnis: die Prozentanteile der Parteien, die den Einzug ins EU-Parlament schaffen.
Sie schreiben sich das in Excel auf – zum Beispiel, um ein schönes Kreisdiagramm daraus zu basteln. Dann rechnen Sie die Werte zusammen – das sind doch nicht 100%! Da fehlen ja noch die „Sonstigen“.
Wie lautet nun die Formel, mit der der Rest auf 100% ermittelt wird? Die Lösung:
=1-SUMME(B1:B5) – davon ausgehend, dass die Prozentwerte wie im Bild in den Zellen B1 bis B5 stehen. Aha. Aber wieso 1 und nicht 100?
Die Erklärung: Prozentwerte sind anders in Excel gespeichert, als es uns glauben machen will. 50% zum Beispiel ist die Zahl 0,5, aber dargestellt als das Hundertfache, und mit einem hübschen %-Symbol dahinter. 7,9% ist in Wahrheit 0,079, usw. Excel verpackt die Zahl einfach elegant mit dem Prozent-Zahlenformat, damit wir uns leichter tun.
Analog dazu sind 100% eben 1.
Oder Sie schreiben die Formel so: =100%-SUMME(B1:B5) Geht genau so – Sie haben die Wahl. Im Falle von #EP2014 haben Sie die Wahl gehabt.