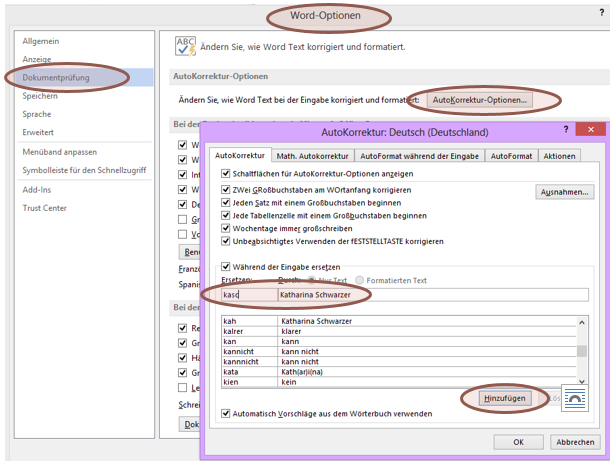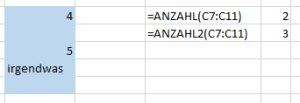In manchen Excel-Arbeitsblättern gibt es Zellen, deren Inhalt Sie nicht eingeben dürfen, sondern auswählen sollen. Wie das?
Wenn Sie so etwas selbst erzeugen wollen, brauchen Sie zunächst irgendwo die Liste der „erlaubten“ Einträge. Wenn die fertig ist, markieren Sie die Zellen, in denen in Zukunft per DropDown-Liste ausgewählt werden soll. Dann wählen Sie auf der DATEN-Registerkarte in der Gruppe Datentools die Datenüberprüfung aus, und stellen bei Zulassen Liste ein. Leere Zellen ignorieren und Datendropdown wird für Sie angehakt, das lassen Sie so. Und nun markieren Sie als Quelle noch den Bereich, in dem Sie Ihre Listeneinträge vorbereitet haben, oder Sie geben ihn direkt ein. OK? OK.