Mail-Ping-Pong. Hin, her, hin, her. Sie wollen schnell durch den Mailverlauf navigieren? Dann bewegen Sie in Outlook 2013 einfach die Maus in Richtung rechte obere Ecke eines Mails – bitte sehr, zwei Links, die Sie bequem zum nächsten/vorherigen Mail springen lassen. Bzw. beim ersten auch zum letzten Mail und umgekehrt.
Category Archives: Outlook
#Optionen für den #Outlook #Kalender – #BestOf
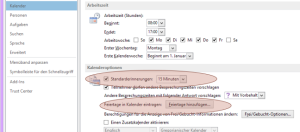 Heute ist Outlook dran – wenn Sie mich fragen, was die wichtigsten Kalenderoptionen in Outlook sind, dann nenne ich diese beiden:
Heute ist Outlook dran – wenn Sie mich fragen, was die wichtigsten Kalenderoptionen in Outlook sind, dann nenne ich diese beiden:
Standarderinnerungen: Erstens kann man die prinzipiell mögen oder nicht; zweitens sind 15 Minuten Vorlaufzeit für hausinterne Termine ganz schön lang, für externe Kundentermine – na, da werden Sie zu spät kommen. Stellen Sie’s so ein, dass Sie für den Großteil Ihrer Termine auf der sicheren Seite sind.
Feiertage: Ihre Tochter macht ein Auslandsjahr in Argentinien? Da müssen Sie die dortigen Feiertage kennen, wenn Sie Skype-Termine planen. Draufklicken, Land auswählen und einfügen. Geht natürlich auch für indische Geschäftskontakte oder den neuseeländischen Versandhandel.
#Word #Outlook #2013 #Tabelle #Zeile #einfügen

In Word oder Outlook sind die Tabellen wunderbare Werkzeuge, um Informationen strukturiert darzustellen. Die Tabellentools-Registerkarten sind allerdings recht umfangreich.
Daher gibt’s ab der Version 2013 den beliebtesten Befehl auch außerhalb der Registerkarte: „Hier eine Zeile einfügen“. Das Pluszeichen, das eine neue Zeile erzeugt, wenn Sie draufklicken, erscheint an der linken Grenze zwischen zwei Zeilen bzw. an der oberen Grenze zwischen zwei Spalten. Der Klick darauf erledigt den Rest.
Geheimtipp: Wenn Sie davor mehrere Zeilen markieren, dann werden auch gleich mehrere Zeilen eingefügt.
#Farben in #Office aus #individueller #Palette
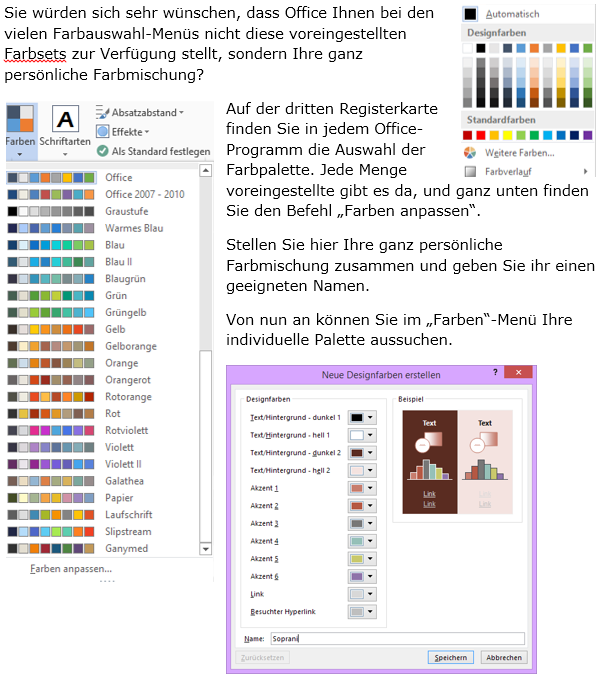
Sie würden sich sehr wünschen, dass Office Ihnen bei den vielen Farbauswahl-Menüs nicht diese voreingestellten Farbsets zur Verfügung stellt, sondern Ihre ganz persönliche Farbmischung?
Auf der dritten Registerkarte finden Sie in jedem Office-Programm (ab Version 2007) die Auswahl der Farbpalette. Jede Menge voreingestellte gibt es da, und ganz unten finden Sie den Befehl „Farben anpassen“.
Stellen Sie hier Ihre ganz persönliche Farbmischung zusammen und geben Sie ihr einen geeigneten Namen.
Von nun an können Sie im „Farben“-Menü Ihre individuelle Palette aussuchen.
#transparenz ist ganz #einfach
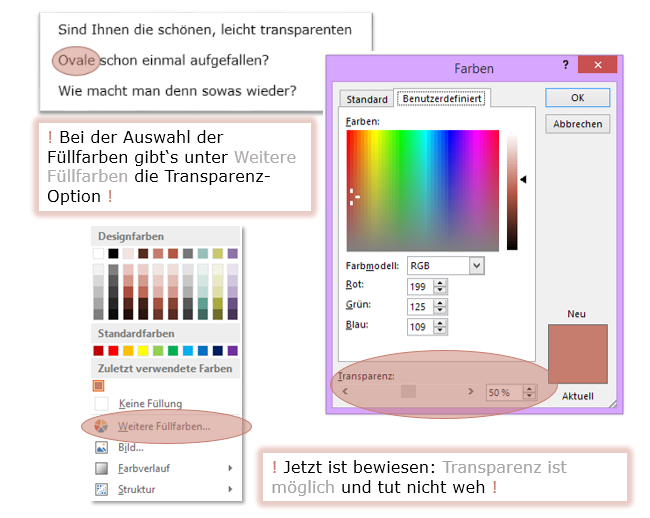
Sind Ihnen die schönen, leicht transparenten Ovale in meinen Bildpostings schon einmal aufgefallen? Wie macht man denn sowas wieder?
Bei der Auswahl der Füllfarben für Formen (ZEICHENTOOLS > Formenarten > Fülleffekt oder über den Mausklick) gibt‘s unter Weitere Füllfarben die Transparenz-Option. In welchem Programm? In allen Programmen – das Handling der Formen ist überall gleich 🙂
Jetzt ist bewiesen: Transparenz ist möglich und tut nicht weh.
#Aufräumen von #Kontakten in #Outlook #2013

Ihre Outlook-Kontakte sind das reinste Chaos … klar, denn heutzutage legen Sie Kontakte neu an, wenn Sie ein E-Mail erhalten, einen Anruf erhalten, jemanden auf einem sozialen Netzwerk kontaktieren … und hastdunichtgesehen, schon schwirrt ein und die selbe Person drei Mal in Ihrer Kontaktliste herum – einmal mit der Handy-, einmal mit Festnetznummer, einmal mit der Mailadressen …
Aber es ist doch nur EINE Person.
Teilen Sie das Outlook doch mit. Das geht. (Ab Version 2013.) Wenn Sie einen Kontakteintrag ansehen, gibt’s rechts oben hinter den drei Punkten nämlich „weitere Optionen“, und darunter die Funktionalität „Kontakte verknüpfen“. Wählen Sie hier die passenden weiteren Einträge zu dem Kontakt aus; wenn sie nicht vorgeschlagen werden, hilft die Suche weiter.
Endlich herrscht wieder Ordnung. 🙂
#Verwandte #mails in #Outlook

Sag ich doch immer – nutzen Sie den Rechtsklick. In Outlook auf ein E-Mail gesetzt liefert er Ihnen die Möglichkeit, Verwandtes zu suchen – z.B. Nachrichten zum gleichen Thema oder Nachrichten mit dem gleichen Absender …
Und jetzt behaupten Sie nicht, dass Sie das nicht immer wieder brauchen 😉
Play it again, #Office – wir #wiederholen

Wenn man was Schönes macht, möchte man das manchmal wieder und wieder machen. Z.B. eine Zeile einfügen, eine Hintergrundfarbe hinzufügen, den Rahmen ändern, … Wenn die Wiederholung zeitlich unmittelbar auf das Schöne folgen soll, können Sie einfach die Taste F4 drücken. Und das eben Gemachte macht sich noch einmal.
Wünsche noch einen gemütlichen Sonntag mit vielen Wiederholungen …
#Office #selfie

Sie brauchen in der aktuellen Präsentation ein Foto der aktuellen Präsentation? Sie brauchen im aktuellen Dokument ein Foto des aktuellen Dokuments? Ein Selfie eben …
Da gibt’s mehrere Wege – bevor Sie aber darüber nachdenken und einen der ganz komplizierten, „mit der Kirche ums Kreuz“ laufenden herausfinden und sich die Finger dabei brechen, machen Sie’s so:
EINFÜGEN > Screenshot > Bildschirmausschnitt, und jetzt – ! – drücken Sie ganzganz schnell die Tastenkombination Alt+Tab, um wieder zu Ihrem Dokument zurückzukehren. Wenn der Bildschirm nun blass wird, schneiden Sie den Bereich aus, den Sie brauchen. Das Selfie ist fertig 🙂
Ure cool 😉
#Word #Formatvorlage #aktualisieren
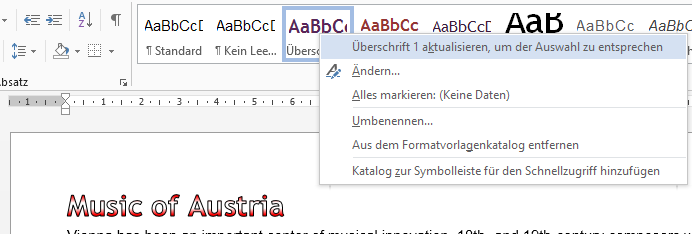
Sie haben LANGE an dieser Überschrift gebastelt, bis sie so schön war, wie sie ist. Und jetzt ist das Format perfekt.
Wär‘ nun schön, wenn alle Überschriften so aussähen … nun, klicken Sie START > Formatvorlagen und mit der rechten Maustaste auf die entsprechende Formatvorlage, und wählen Sie Überschrift 1 aktualisieren, um der aktuellen Formatierung zu entsprechen. Damit sagen Sie der Formatvorlage, dass sie von nun an gefälligst so aussehen soll wie Ihr so schön formatierter Text.
Das Gleiche gilt natürlich analog für Hervorhebung, Zitat, …
Zusatztipp: Besonders gut gelingt das weitere Arbeiten, wenn Sie vor dem Herrichten der Überschrift diese Überschrift bereits mit der zu verändernden Formatvorlage formatieren.
