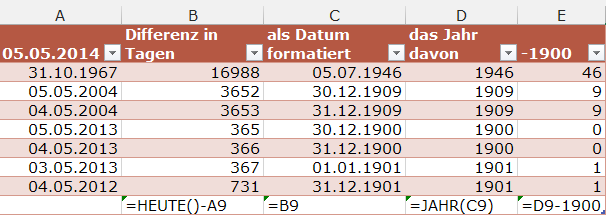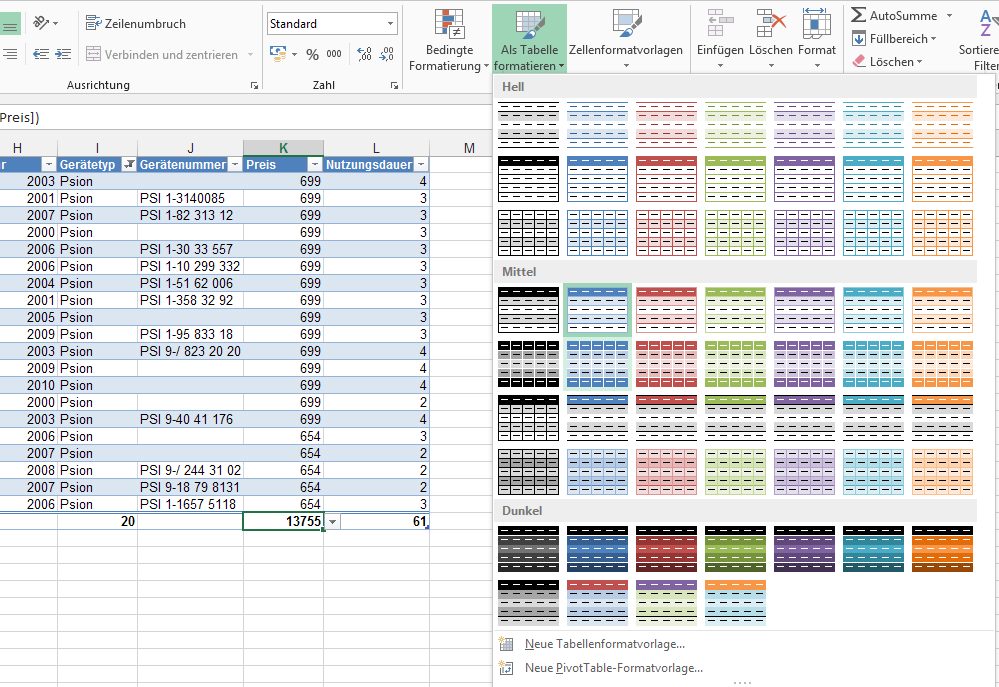Weiter gefragt – wie alt ist jemand in Jahren, wie viele Dienstjahre hat jemand auf dem Buckel, …
Dazu gab’s gestern eine etwas schlampige Lösung unter Verwendung der beiden populären Funktionen JAHR(Datum) und HEUTE().
Heute folgt die exakte Lösung. Wenn’s nur dafür eine Funktion gäbe … aber in den Datumsfunktionen ist keine passende.
Allerdings gibt es eine geeignete Funktion – sie ist nur versteckt und wird in der Auflistung der Funktionen nicht angezeigt. Darf ich vorstellen:
DATEDIF(früheresDatum;späteresDatum;“y“) berechnet tagesaktuell und exakt (siehe Bild) die Differenz zweier Datumswerte (der frühere MUSS zuerst kommen) in Jahren. In unserem Beispiel hilft uns also =DATEDIF(A2; HEUTE();“y“).
Es wär‘ auch noch komplizierter gegangen. Aber wer will das schon 😉