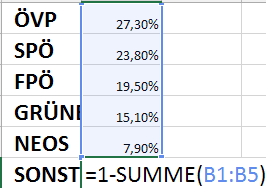Jetzt haben Sie in Excel VBA mühevoll die Nummer einer Spalte herausgefunden, brauchen aber nun für eine Situation (Möglichkeiten gibt’s da viele – Sortieren, Duplikatsuche, …) den passenden Spaltenbuchstaben?
Hier ist eine hübscher Ausdruck, der genau das liefert:
Split(Cells(1, myCol).Address, „$“)(1)
myCol = die Zahl, die in einen Spalten-buchstaben umgewandelt werden soll, z.B. 28
Cells(1,myCol).Address ist dann nämlich z.B. „AB1“
Und Split nimmt aus dieser Textwurst das Häppchen nach dem ersten und vor dem zweiten Dollarzeichen AB