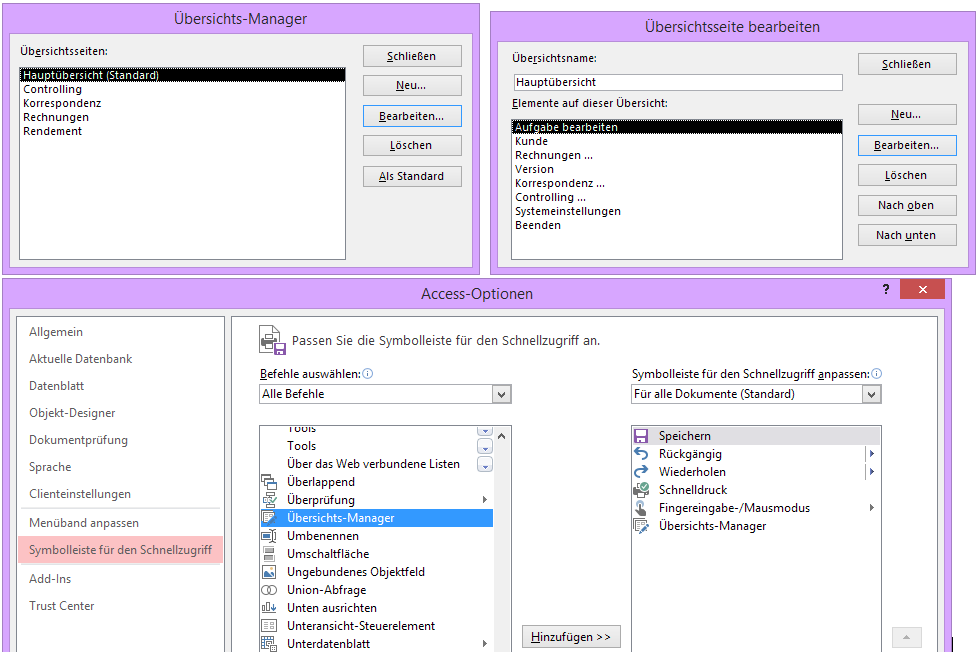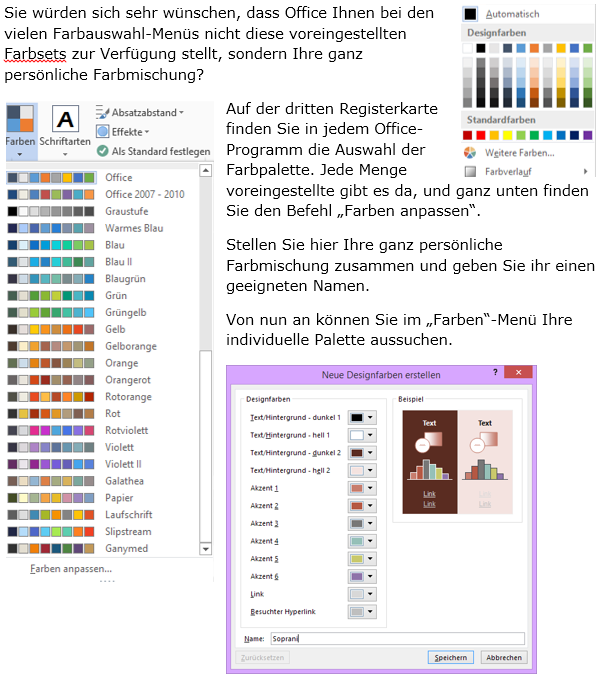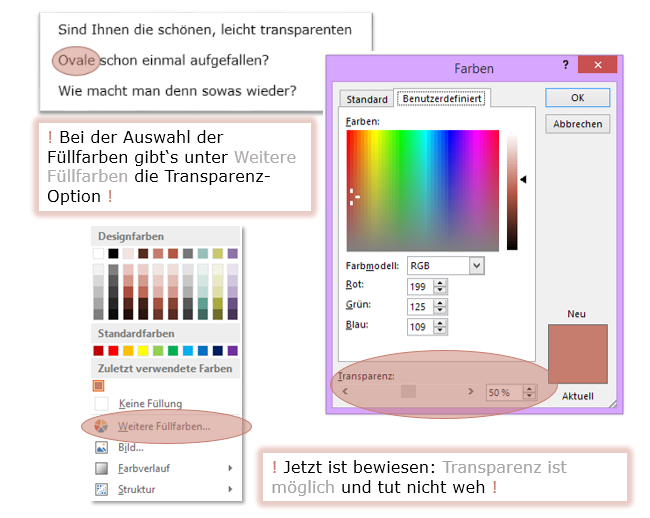Ihr schönes Bild soll doch bitte in Pfeilform zugeschnitten werden … wo ist doch schnell noch einmal das Bildbearbeitungsprogramm dafür …?
In Office 2010 und 2013 gibt’s ein integriertes Werkzeug. Wenn Sie Ihr eingefügtes Bild markieren, finden Sie ein nettes Werkzeug unter BILDTOOLS > Größe > Zuschneiden: Auf Form zuschneiden. Hier können Sie unter allen integrierten Formen die auswählen, die Sie Ihrem Bild anziehen möchten.
Flotte Sache.