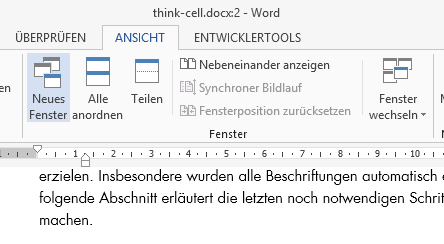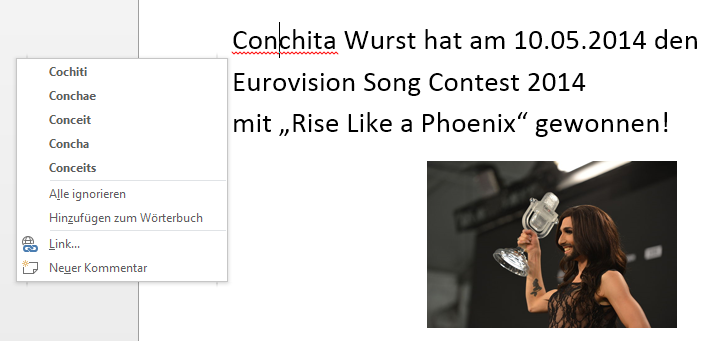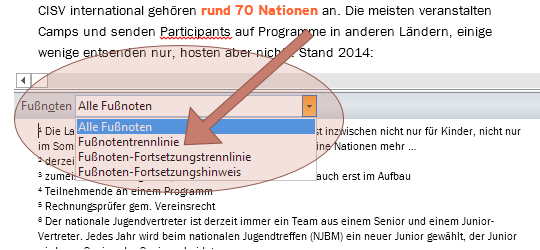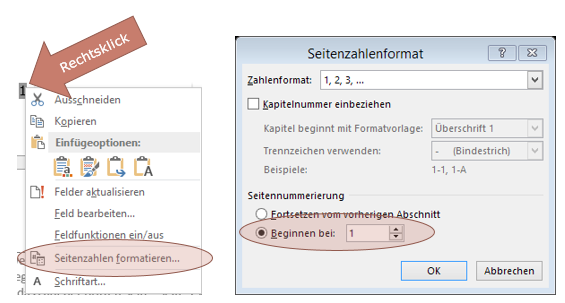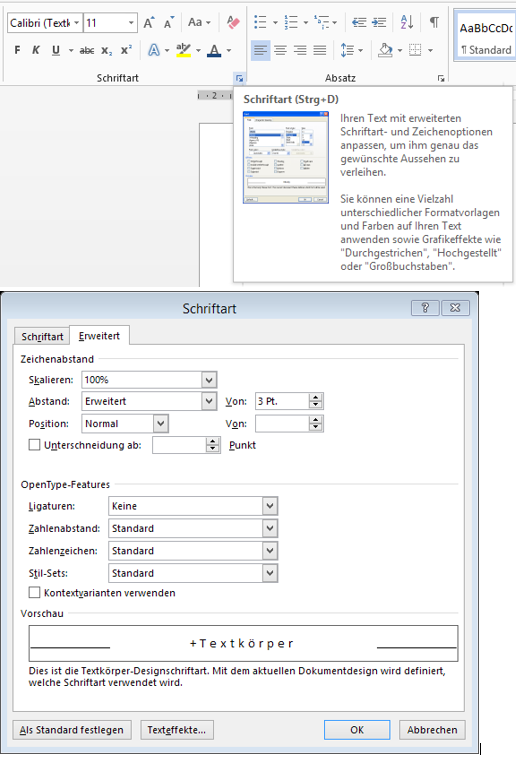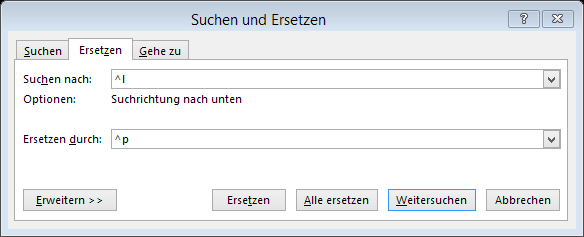
Besonders beim Kopieren von Texten aus dem Internet in ein Word-Dokument passiert’s, dass nach jeder Zeile ein manueller Zeilenwechsel eingefügt ist – und Sie brauchen für das bessere Bearbeiten in Word Absätze, nicht Zeilen.
(Zeilenwechsel sieht beim Anzeigen der nicht druckbaren Zeichen wie der Pfeil auf der Enter-Taste aus, Absatzmarke ist das gespiegelte P mit vollem Bauch und doppeltem Längsstrich, das auf der Schaltfläche zum Anzeigen der nicht druckbaren Zeichen drauf ist. Siehe auch ein Eintrag im März.)
Händisch ausbessern? Na ja … Mit Ersetzen (Strg+H) geht’s leichter: ersetzen Sie ^l durch ^p (zum Merken: line durch paragraph). Geschafft!
(Und falls Sie wieder etwas aus dem Internet kopieren: vergessen Sie nicht die Quellenangabe! 😉 )