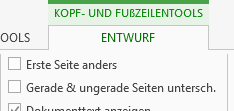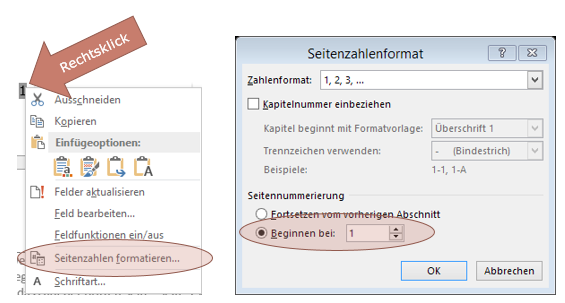Sie haben einen Serienbrief erstellt. Dieser Brief ist sehr, sehr lang – das heißt, jeder einzelne Brief ist mehrseitig. Daher ist eine Seitennummerierung in der Kopfzeile sinnvoll. (Wie man die macht? Blättern Sie einfach ein bis zwei Tage zurück.)
Wenn aber nun das Dokument als ein langes Ergebnisdokument gespeichert werden soll (SENDUNGEN > Fertig stellen > Fertigstellen und zusammenführen > Einzelne Dokumente bearbeiten), dann werden die Seiten darin fortlaufend nummeriert, und die Gesamtzahl der Seiten aus allen Teilbriefen wird als Gesamtsumme angegeben.
Lösen lässt sich das. Und wie?
Am Ende des Quelldokuments brauchen Sie einen Abschnittswechsel (SEITENLAYOUT > Seite einrichten > Umbrüche > Fortlaufend. Damit wird im Ergebnisdokument nach jedem Teilbrief ein Abschnittswechsel eingefügt. Und damit funktionieren auch folgende Tricks:
Rechte Maustaste auf die Seitenzahl > Seitenzahlen formatieren > Tragen Sie im Dialog bei Beginnen bei 1 ein, statt Fortsetzen vom vorherigen Abschnitt markiert zu lassen. Damit startet die Nummerierung dann in jedem Teilbrief wieder bei 1.
Ergänzen Sie nun das Wort von und danach wieder ein Feld: SectionPages. Das liefert die Anzahl der Seiten im aktuellen Abschnitt.
Und nun passt alles.
SENDUNGEN > Fertig stellen > Fertigstellen und zusammenführen > Einzelne Dokumente bearbeiten liefert das, was Sie brauchen: ein Endlosdokument mit der Seitennummerierung 1/4, 2/4, 3/4, 4/4 und wieder 1/4, 2/4, …