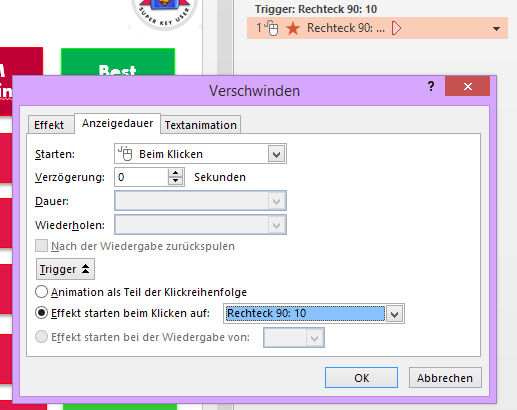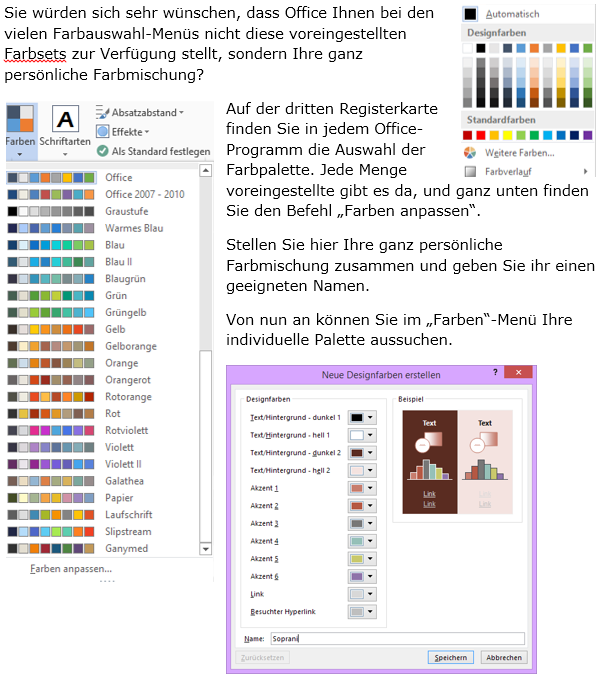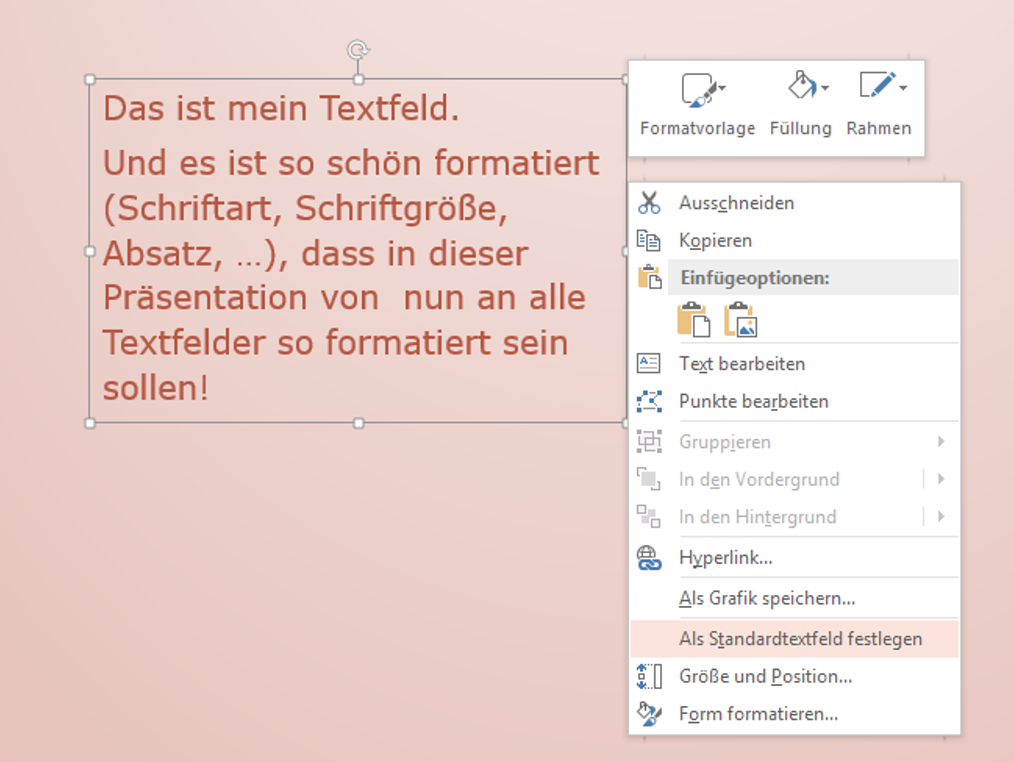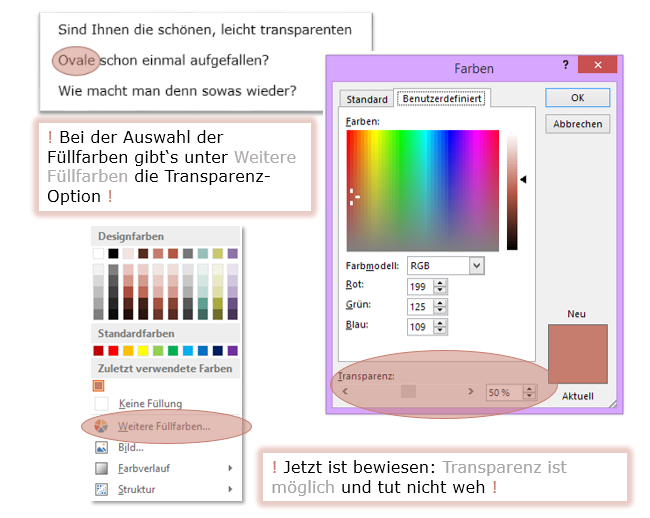Sooooo ein laaaaanger Foliensatz. Die Scrollerei treibt Sie in den Wahnsinn?
Sooooo ein laaaaanger Foliensatz. Die Scrollerei treibt Sie in den Wahnsinn?
Strukturieren Sie Ihr Werk mit Hilfe von Abschnitten. Einmal gefunden (START>Folien>Abschnitt …) erklärt sich das Werkzeug eigentlich von selbst. Die Abschnittswechsel, die Sie damit hinzufügen, haben für den Präsentationsablauf selbst keine besondere Bedeutung; aber das Bearbeiten fällt mit Hilfe dieser Struktur doch deutlich leichter.
Also: an der Länge sollten Sie nicht verzweifeln 🙂