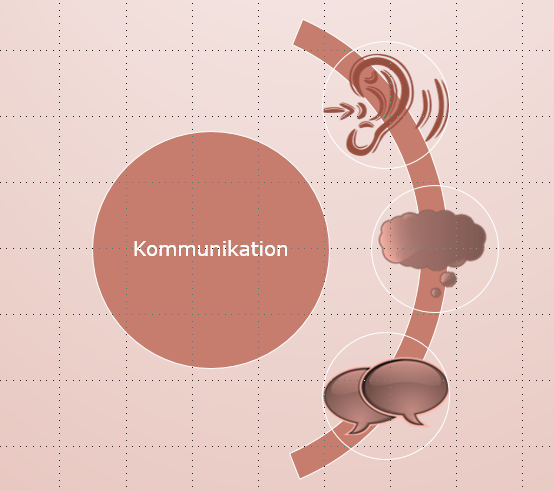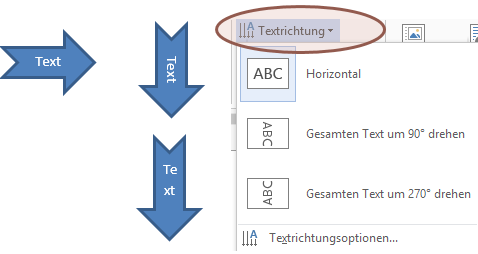Sie haben ein wundervolles Dokument, eine herrliche Präsentation, … SO schön, dass Sie noch viele ähnliche Dokumente, Präsentationen, … erzeugen möchten. Na dann: Speichern Sie das Prachtstück als Vorlage – Speichern unter, und als Dateityp dann „Vorlage“ (.dotx bzw. potx).
Nun können Sie aus dieser Vorlage Klon-Dokumente (und Präsentationen) erzeugen, indem Sie im Explorer drauf doppelklicken. Oder … oder nichts. Wenn Sie in Word (oder PowerPoint) ein neues Dokument (oder eine … Sie wissen schon) über DATEI > Neu anlegen, dann steht da zwar etwas von Vorlagen, aber Ihre neue ist weder bei den EMPFOHLENen noch bei den PERSÖNLICHen zu finden. 🙁
Das ist nämlich so: Dort finden Sie nur Vorlagen, die an einem ganz genau definierten Speicherplatz liegen. Und welcher wäre das, bitte? Das hängt von einer Einstellung ab, die Sie in Word (und NICHT in PowerPoint) überprüfen können. Öffnen Sie bitte DATEI > Optionen, hier die Erweiterten, und recht weit unten ist der „Dateispeicherorte“-Button zu finden. Lesen Sie nun, was bei Benutzervorlagen bzw. Arbeitsgruppenvorlagen steht, und schieben Sie Ihre wundervolle Vorlage an einen der beiden Plätze. Und jetzt? DATEI > Neu … gern geschehen 🙂