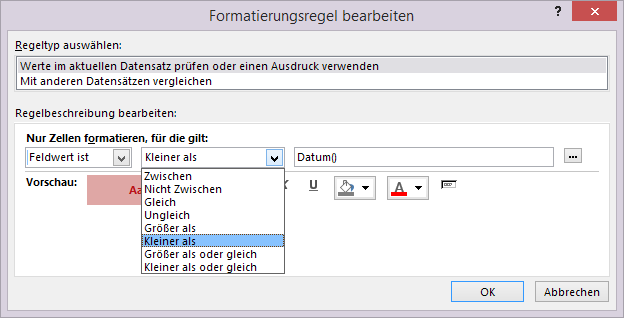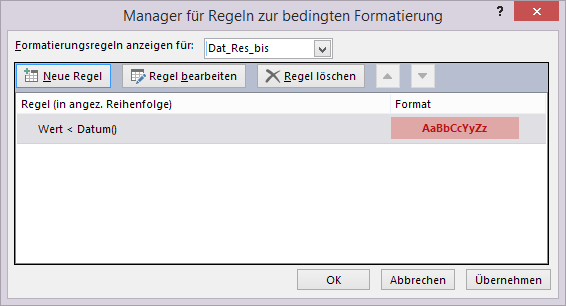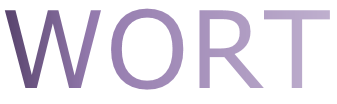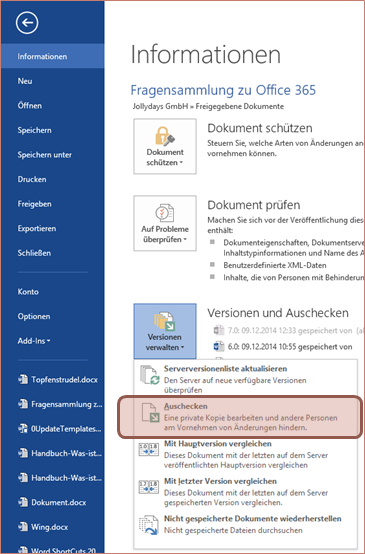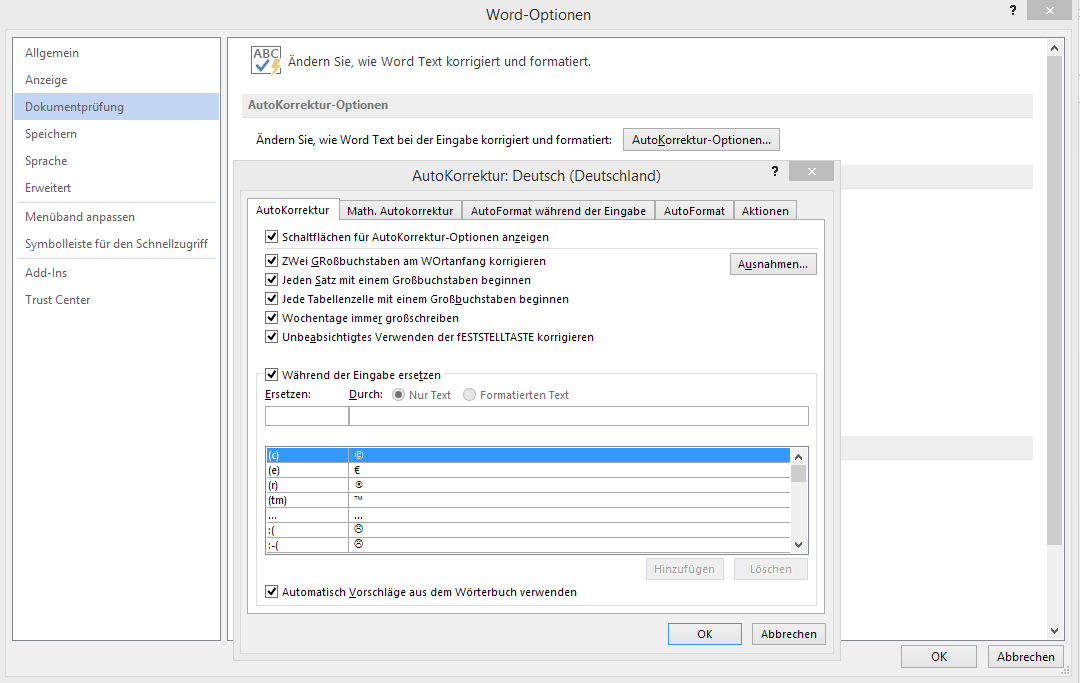Ab und zu nimmt Word automatisch Korrekturen an Ihren Eingaben vor. Am häufigsten als nervig empfunden wird dabei die automatische Großschreibung von Satzanfängen, die man nun wahrlich nicht in jeder Schreibsituation braucht.
Sie können das abstellen: Klicken Sie in DATEI > Optionen > Dokumentprüfung auf den Button AutoKorrektur-Optionen; im dadurch aufgegangenen Autokorrektur-Dialog finden Sie den Übeltäter: Das Kontrollkästchen Jeden Satz mit einem Großbuchstaben beginnen ist angehakt. Er führt dazu, dass nach jedem Punkt, Rufzeichen, Fragezeichen, Absatz ein Großbuchstabe aus dem nachfolgend eingegebenen Zeichen gemacht wird, egal, wie Sie es geschrieben haben.
Hakerl weg, Thema erledigt!