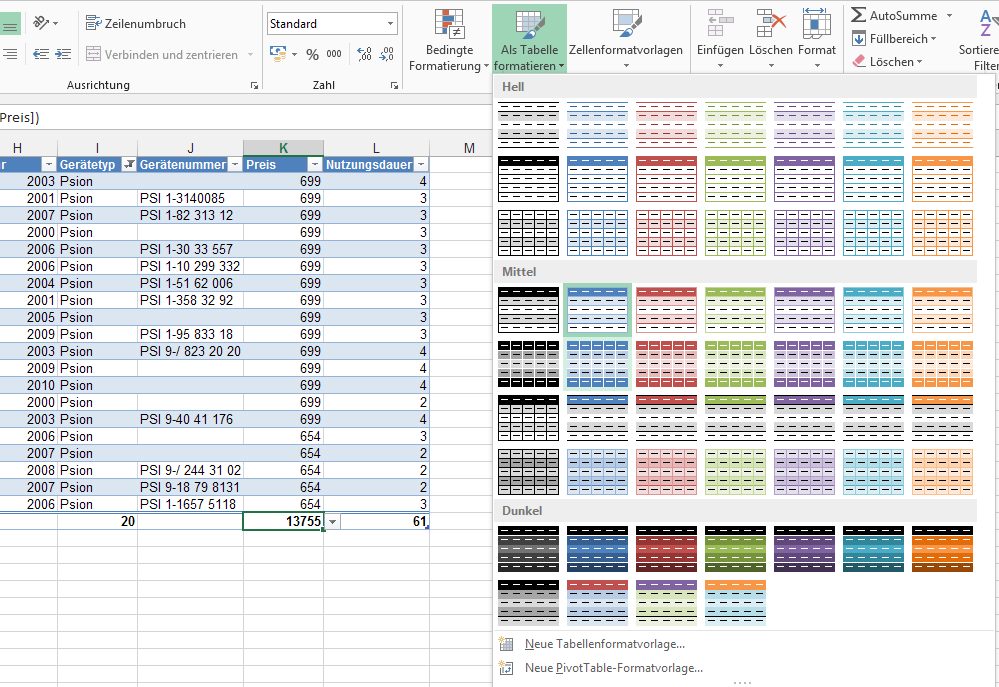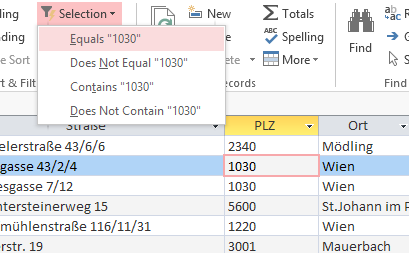In PowerPoint können Sie eine in Office erstellte Tabelle in ihre Einzelteile zerlegen. Probieren Sie’s aus:
Markieren Sie die Tabelle und kopieren Sie sie in die Zwischenablage.
Betreten Sie PowerPoint, führen Sie START > Einfügen > Inhalte einfügen aus. Im folgenden Dialogfeld wählen als Typ „Bild (Windows Metadatei)“ und klicken OK. Lassen Sie das eingefügte Objekt markiert.
In der BILDTOOLS > FORMAT Registerkarte finden Sie nun in der Gruppe „Anordnen“ die Gruppierung. Sie können hier die Gruppierung aufheben. Lassen Sie sich von der Fehlermeldung nicht stören; Sie wissen, was Sie tun, und können die Frage ruhigen Gewissens mit „Ja“ beantworten.
Nun steht Ihnen auf ZEICHENTOOLS > FORMAT die Möglichkeit zum Gruppierung aufheben zur Verfügung. Nur zu! Möglicherweise müssen Sie das nun ein paar Mal wiederholen.
Schlussendlich ist es geschafft: die Tabelle liegt in sämtliche Einzelteile zerlegt zu Ihren Füßen.