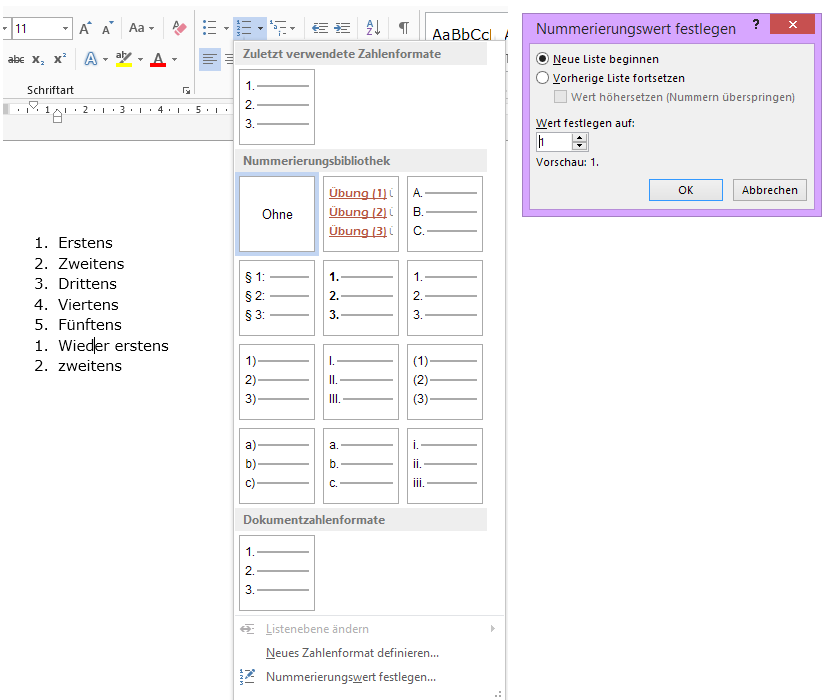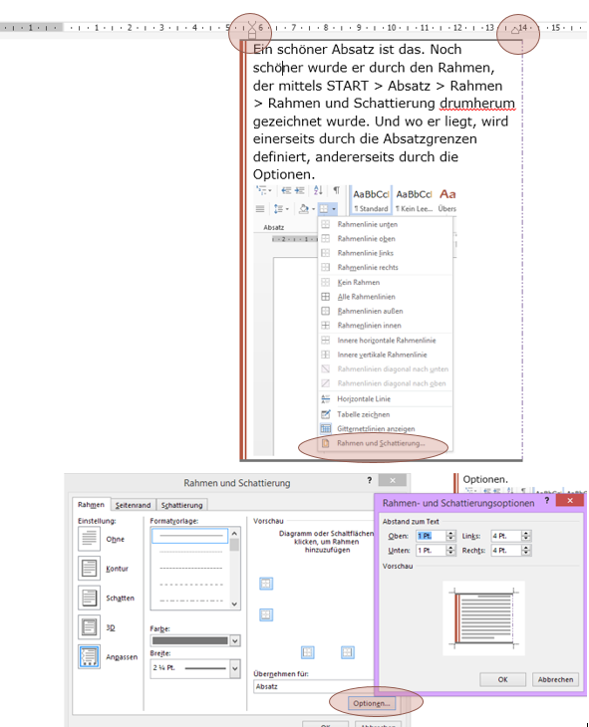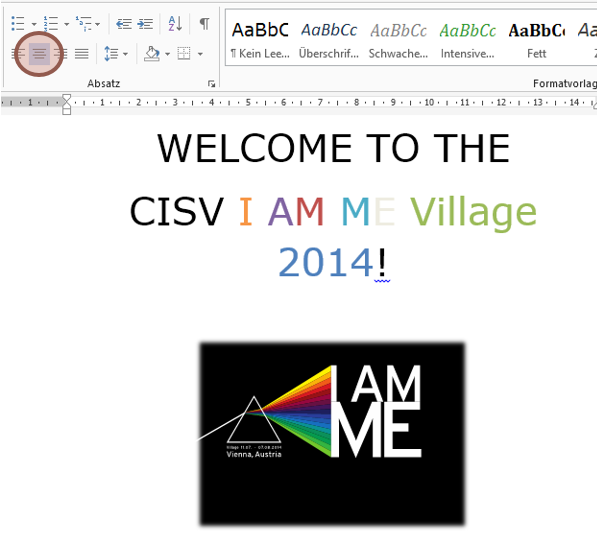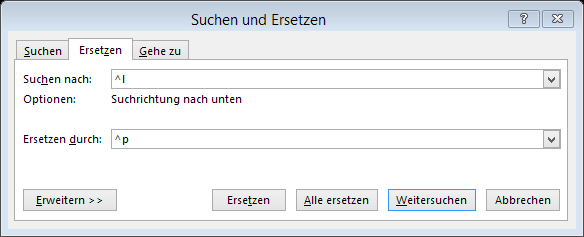Sie haben da ein paar Absätze in Word, denen tät ein Punkterl am Anfang gut. Also formatieren Sie sie mit der Absatzformatierung START > Absatz > Aufzählungszeichen.
Was? Die Standard-Punkterl mögen Sie nicht? Dann klappen Sie eben die Aufzählungszeichenbibliothek aus:
Immer noch nichts Passendes dabei? Dann klicken Sie in der Aufzählungszeichenbibliothek ganz unten auf Neues Aufzählungszeichen definieren. Im folgenden Dialog können Sie nun aus allen verfügbaren Symbol…en aller installierten Schriftarten wählen, dazu noch die Schriftart… einstellen (Farbe, Größe, … was das Herz begehrt!). Oder Sie suchen sich ein Bild… aus – auch das ist möglich.
Jetzt gefällt Ihnen Ihre Aufzählung, oder?