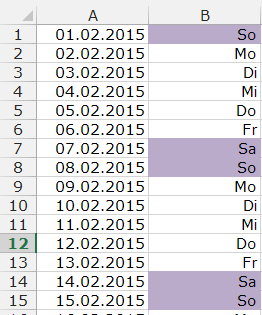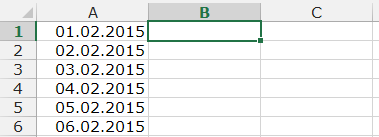Gestern haben wir Wochentage erzeugt – und jetzt wär’s noch schön, wenn die Wochenenden jeweils andersfärbig wären, nicht wahr?
Dazu benötigen wir die Funktion WOCHENTAG und die bedingte Formatierung. Zuerst der WOCHENTAG: WOCHENTAG(Datum;2) liefert eine Zahl, die den Wochentag des übergebenen Datums kennzeichnet, und zwar 1 für den Montag, 2 für den Dienstag, … Verantwortlich für die Art der Nummerierung ist der 2er in meinem Beispiel; es gibt auch andere Nummerierungen, die für uns allerdings etwas weniger nützlich sind.
Allerdings verwenden wir die Formel nicht in einer Zelle, sondern für eine bedingte Formatierung. Also: Markieren Sie die Zellen, die Sie einfärben wollen (im Beispiel B1:B28), und öffnen Sie mit START > Formatvorlagen > Bedingte Formatierung > Neue Regel den Dialog Neue Formatierungsregel. Hier klicken Sie bei Regeltyp auswählen auf Formel zur Ermittlung der zu formatierenden Zellen verwenden. Das bedeutet, Sie müssen unter Werte formatieren, für die diese Formel wahr ist, eine Formel eingeben, die entweder WAHR oder FALSCH als Ergebnis liefert, und wenn sie für eine der markierten Zellen WAHR liefert, dann wird die entsprechende Zelle so umformatiert, wie Sie’s unter Formatieren… angeben.
Unsere Formel lautet nun =WOCHENTAG($A1;2)>5. Also: wenn der Wochentag von dem, was in A1 steht, größer ist als 5, dann haben wir Wochenende (Samstag ist 6, Sonntag ist 7), und dann wird eingefärbt. $A1 ist die Zelle, die für die erste Zelle meines markierten Bereichs angeschaut werden soll, und weil es $A1 und nicht $A$1 ist, „rutscht“ der Zeilenbezug im Bereich weiter. Für B2 wird also $A2 angeschaut, …
Vergessen Sie nicht, auf Formatieren… zu drücken, und ein Format zu definieren. Da ist ganz schön viel möglich.
OK liefert Ihnen dann eine Ansicht, die Ihnen sicher Freude macht: