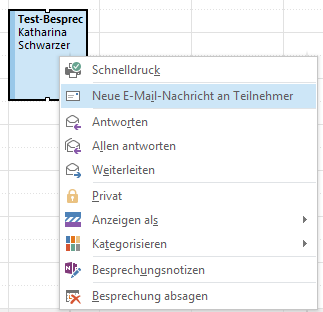Sie sollten (das ist ernst gemeint, Sie sollten WIRKLICH) Dokumente, die der Empfänger nur bewundernd anschauen, nicht aber verändern soll, als PDF (Portable Document Format) versenden. Damit sehen die Früchte Ihrer Arbeit zum Beispiel beim Empfänger noch genau so aus, wie Sie’s beabsichtigt haben, unabhängig von den beim ihm installierten Schriftarten oder seinem Drucke, um nur einen Vorteil zu nennen.
Geht ja auch einfach: In Office 2013 geht’s mit DATEI > Freigeben > E-Mail > Als PDF senden – und schon geht ein neues E-Mail auf, und das aktuelle Dokument hängt, zum PDF konvertiert, dran.
Das war’s schon wieder – ist echt nicht aufwändig, oder?