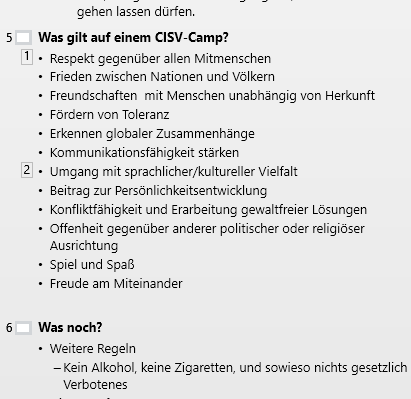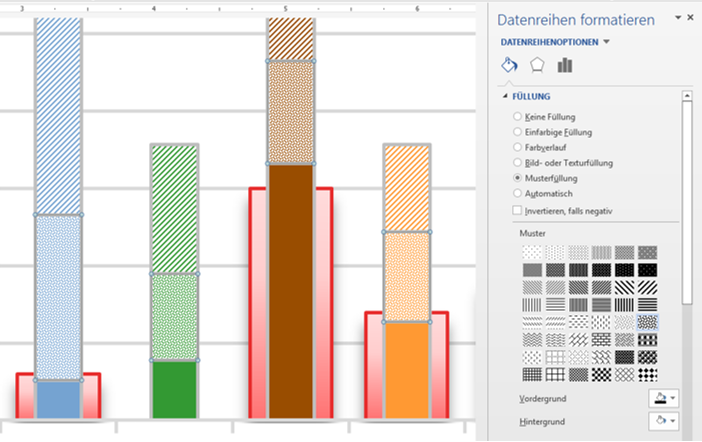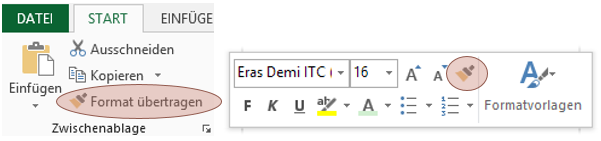Sie kennen das sicher – da schreiben Sie und schreiben Sie an Ihren Folien, und plötzlich sprudeln die Einfälle nur so … und wie Sie nun die Folie anschauen, müssen Sie feststellen, dass viel zu viel Text darauf ist 🙁
Na gut – dann werden es eben zwei Folien (das empfiehlt ja auch die PowerPoint-Ratgeberin Ihres Vertrauens. Man stopft Folien nicht voll.). Bevor Sie Ihre Inhalte nun aber mühselig auseinanderfitzeln, lege ich Ihnen die Option für das automatische Anpassen (da erscheint ein Button links unten an Ihrem Inhaltsplatzhalter) Text zwischen zwei Folien teilen ans Herz. Warum viel Klicken, wenn’s auch mit einem Klick geht?