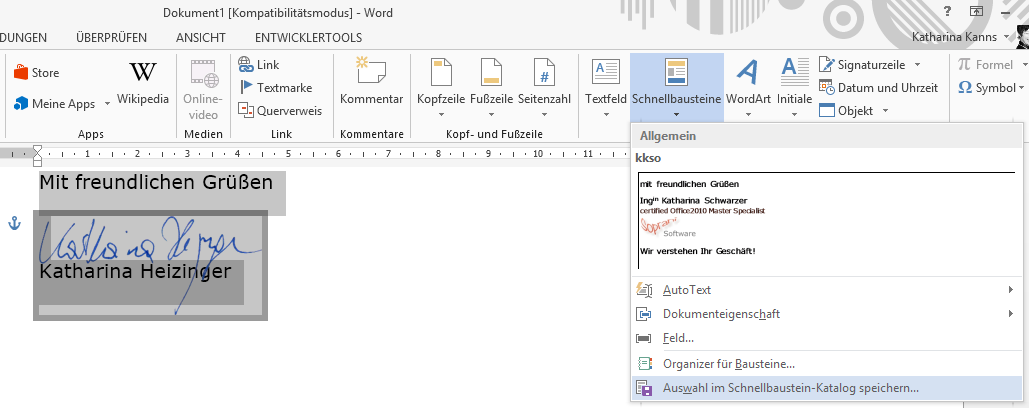Bitte gleich zur Kenntnis nehmen: Wenn Sie Ihre Unterschrift so, wie ich das gleich beschreibe, in ein Word-Dokument integrieren, ist das genau genommen keine rechtsgültige Unterschrift.
Trotzdem: arbeitserleichternd ist das, und persönlich habe ich damit noch nie Probleme gehabt.
Also los: Scannen Sie Ihre auf ein sauberes weißes Blatt mit einem geeigneten Stift geschriebene Unterschrift ein und speichern Sie sie als Grafik an einem Speicherort, an den Sie sich auch später noch erinnern können. Bestes Format: .gif, mit Transparenz, so dass der weiße Hintergrund durchsichtig ist. Vielleicht nicht grad unter dem Namen „meine Unterschrift“ 😉
In Ihrem Word-Dokument markieren Sie nun die Stelle, an die die Unterschrift kommen soll, und wählen die Unterschriftsdatei mit EINFÜGEN > Bilder > Bilder aus.
Jetzt kommt das Lustige: falls das nicht besonders schön aussieht (in meinem Beispiel ist so eine laaaange Schleife in der Unterschrift), dann lässt sich das mit den Layoutoptionen (in der Registerkarte BILDTOOLS > FORMAT > Anordnen > Zeilenumbruch, und in Word 2013 auch noch als Objektwerkzeug gleich neben dem Bild) noch behübschen. Je nach Bildformat können Sie die Unterschrift nun vor den Text oder hinter den Text legen, was irgendwie authentischer wirkt. Außerdem kann sie nun nicht mehr so bequem wieder heruntergescannt werden, weil der Word-Text stört.

Oh, das ist Ihnen zu mühsam, weil Sie das zwanzig Mal am Tag machen müssen … schauen Sie morgen wieder vorbei 🙂