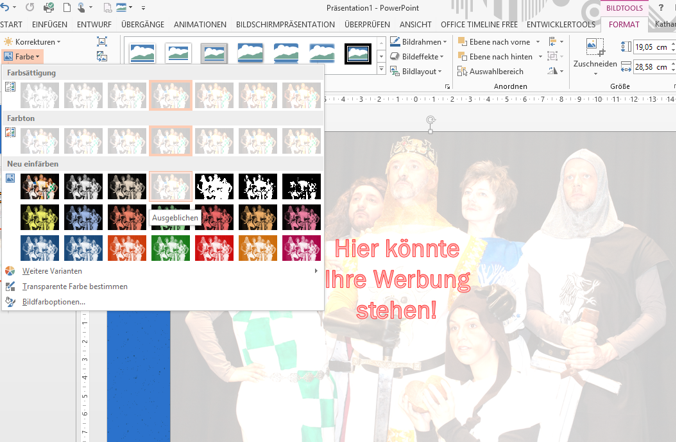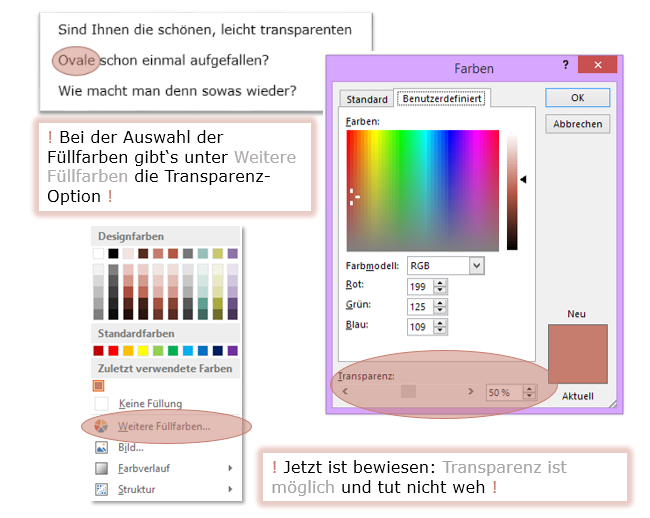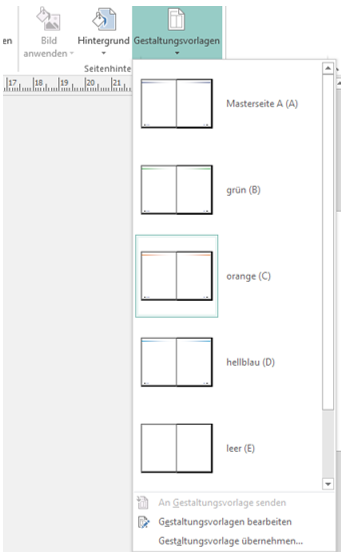 Sie erinnern sich – gerade eben habe ich Ihnen gezeigt, wo Sie eine (oder mehrere) Gestaltungsvorlagen für Ihre Publikation im Publisher einrichten können. Ja, und dann?
Sie erinnern sich – gerade eben habe ich Ihnen gezeigt, wo Sie eine (oder mehrere) Gestaltungsvorlagen für Ihre Publikation im Publisher einrichten können. Ja, und dann?
Haben Sie mehrere Gestaltungsvorlagen, so wollen Sie vermutlich für jede Ihrer Seiten definieren, welche Gestaltungsvorlage für diese Seite verwendet werden soll. Das dafür erforderliche Werkzeug finden Sie hier: SEITENENTWURF > Seitenhintergrund > Gestaltungsvorlagen > Gestaltungsvorlage übernehmen.
Wieder ein Schrittchen hin zur wunderschönen und trotzdem schnell und effizient gemachten Publikation.