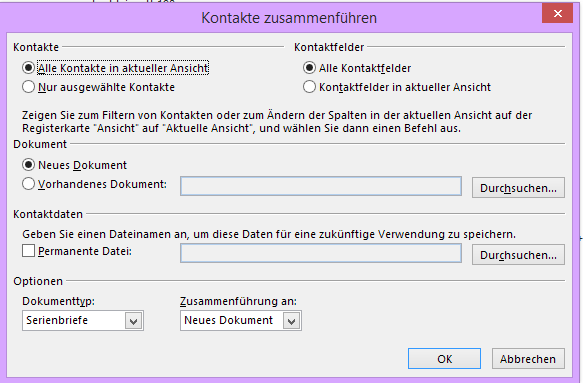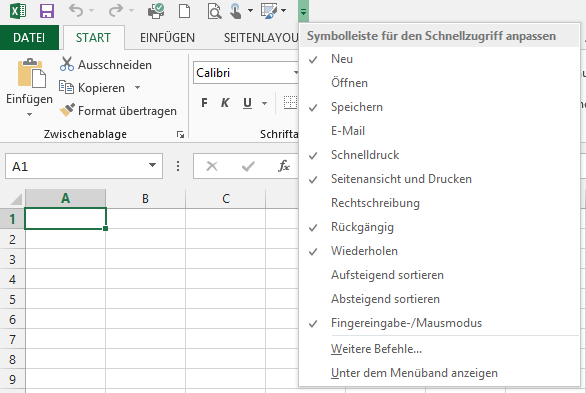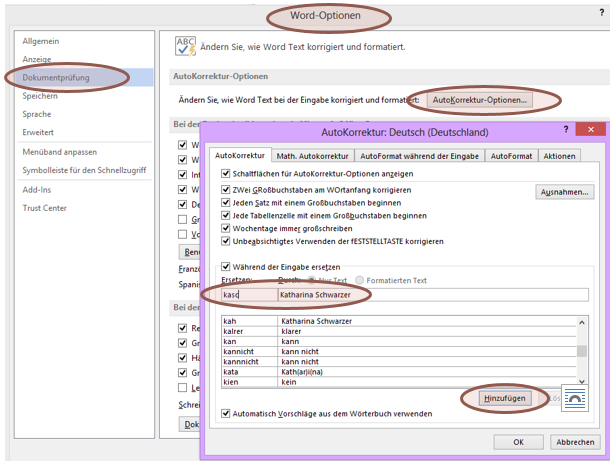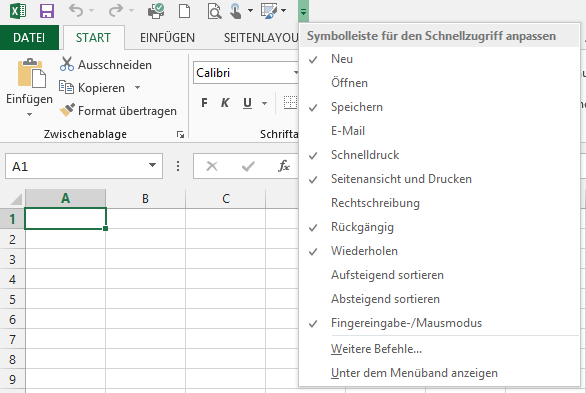
Wo ist denn schon wieder das Drucken im Excel geblieben? Wie mache ich ein neues, leeres Word-Dokument auf?
Fragen über Fragen, die der Umstieg auf Office 2010 oder gar 2013 ständig mit sich bringt.
Ja, erfahrenere UserInnen werden bestätigen, beides findet sich nun im „Backstage“-Bereich, den man unter der „Datei“-Registerkarte findet. Umständlich ist es halt … dort gibt’s eine Million Druckoptionen und siebenhundert alltagsunbrauchbare Dokumentvorlagen … ein Klick tät doch reichen, oder?
Na dann: ab in die Schnellzugriffsleiste mit Ihren Lieblingen. In der Titelleiste der Anwendungen sehen Sie standardmäßig Speichern (die Diskette), Rückgängig, Wiederherstellen … und daneben ein kleines schwarzes nach unten gerichtetes Dreieck. Klappen Sie das Menü auf und setzen Sie ein Hakerl neben die Befehle, die Sie NIE WIEDER suchen wollen (in unserem Beispiel „Schnelldruck“ bzw. „Neu“). Mit „Weitere Befehle“ kommen Sie sogar in einen Bereich der Optionen, in dem Sie ungewöhnliche Lieblinge der Schnellzugriffsleiste zuordnen können – wenn Sie sich also z.B. nach der „Blitzvorschau“ sehnen, dann suchen Sie den Befehl in der alphabetischen Liste „Alle Befehle“ und fügen Sie ihn der Schnellzugriffsleiste hinzu.
Sie können die Schnellzugriffsleiste für jedes Programm anders gestalten. Und haben hoffentlich viel Freude daran.