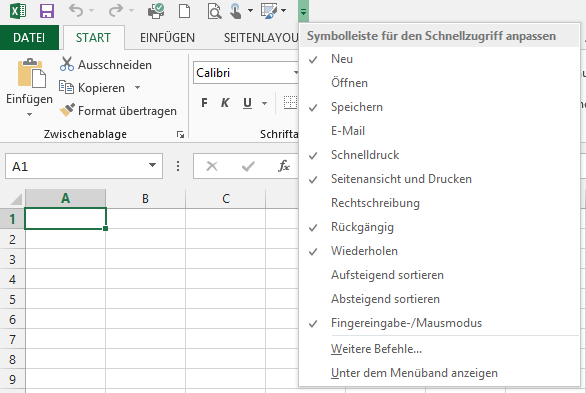In Office können Sie ein Diagramm, das Sie sich so richtig schön zurechtgeschnitzt haben, seit der Version 2007 als Vorlage speichern. Damit werden die Eigenschaften des aktuellen Diagramms (Diagrammtyp, Achsenbeschriftung, Farbkomposition, Legende, …) als Gesamtpaket gespeichert und können von nun an unter dem Diagrammtyp „Andere Diagramme“ > „Vorlagen“ > „ihr Diagrammvorlagenname“ mit wenigen Klicks abgerufen werden. Der schnelle Weg zu Ihrem persönlichen Standarddiagramm also.
Als Vorlage speichern finden Sie in den Versionen 2007 und 2010 auf der Registerkarte „Entwurf“ in der Gruppe „Typ“ > „Vorlage speichern“. In Office 2013 wird „Als Vorlage speichern“ nur über einen Rechtsklick auf das Diagramm angezeigt. Wer suchet der findet …
Genießen Sie den schnellen Zugriff auf Diagramme, die immer gleich formatiert sind, und zwar so, wie Sie es brauchen!
P.S.: Sagen Sie doch „Diagramm“ zum Diagramm, und nicht „Grafik“ – insbesondere, wenn Sie Hilfe brauchen. Dann bekommen Sie bessere Antworten 🙂