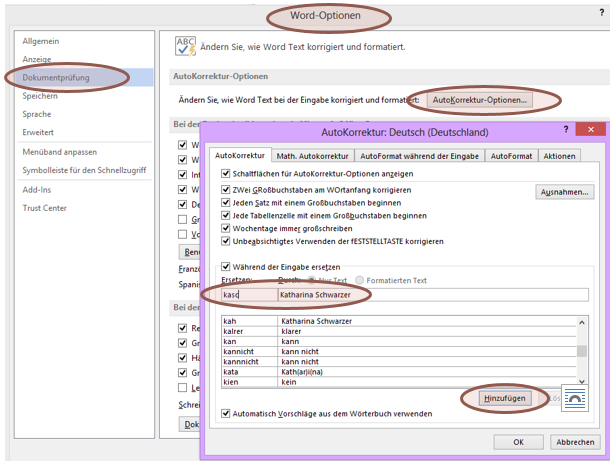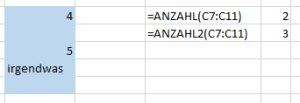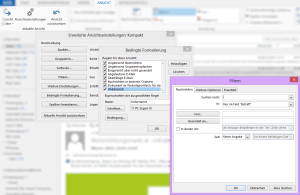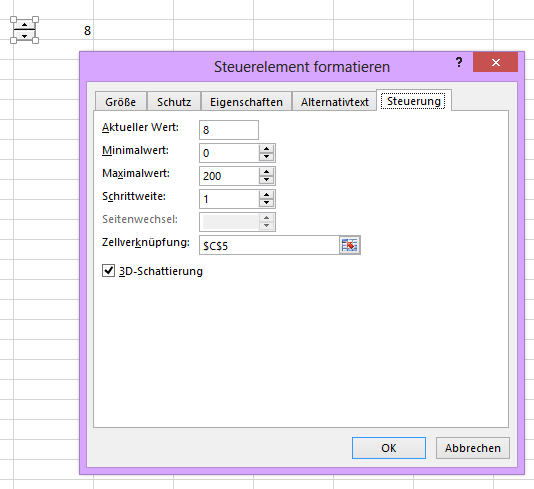Da hat man ein schönes Word-Dokument fertig, alles drin, was drin sein muss, und dann ist es grad um eine halbe Zeile zu lang … alles noch mal überarbeiten 🙁
Oder: Sie gönnen sich die (sehr, SEHR versteckte) Funktionalität „Um eine Seite verkleinern“. Damit Sie sie verwenden können, genügt eine Anpassung der Schnellzugriffsleiste: DATEI > Optionen > Symbolleiste für den Schnellzugriff > Alle Befehle > „Um eine Seite verkleinern“ > Hinzufügen > OK. Jetzt ist der Befehl leicht zu finden und leicht auszuführen.
Ok, oder? 🙂