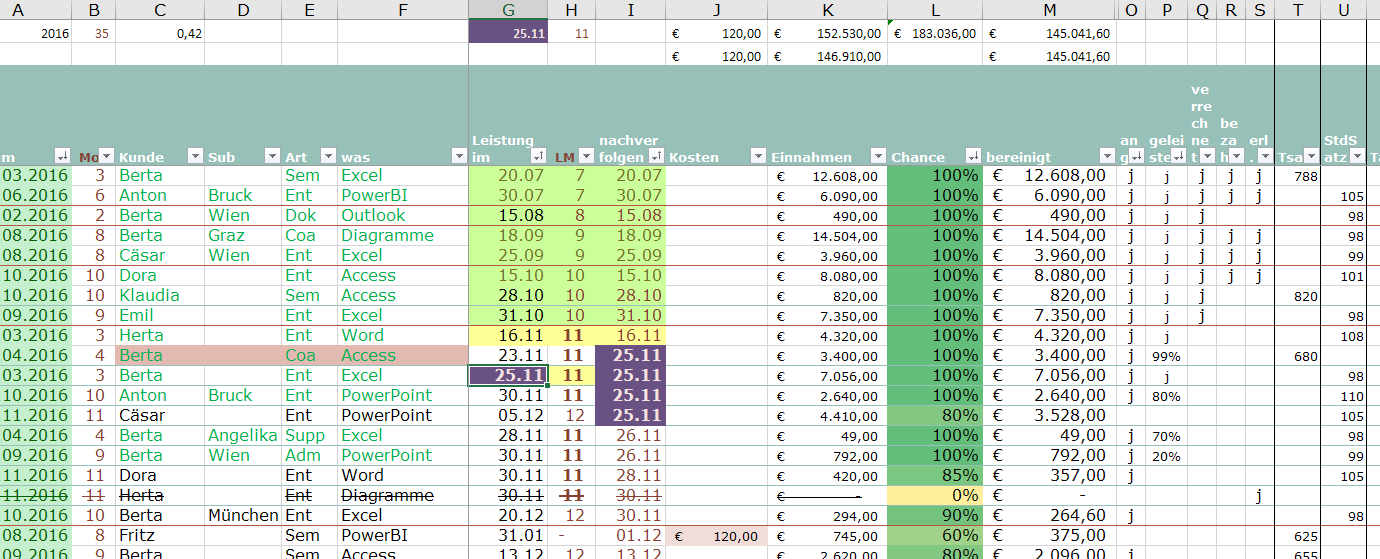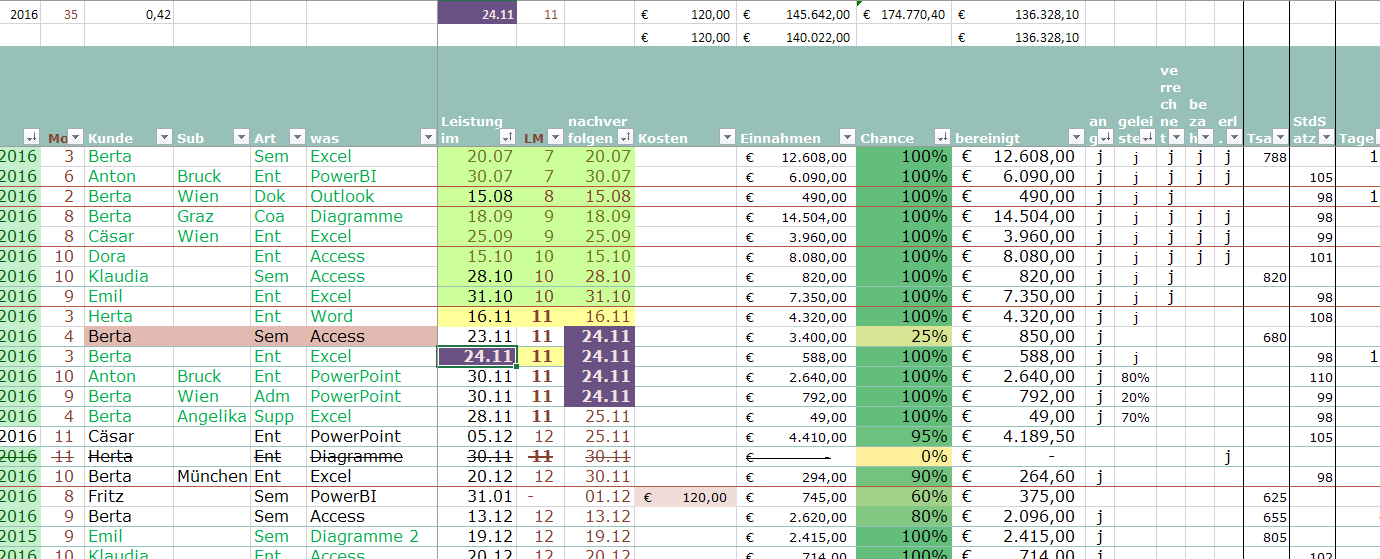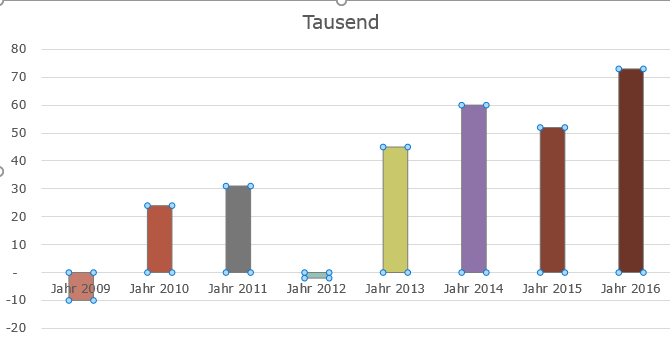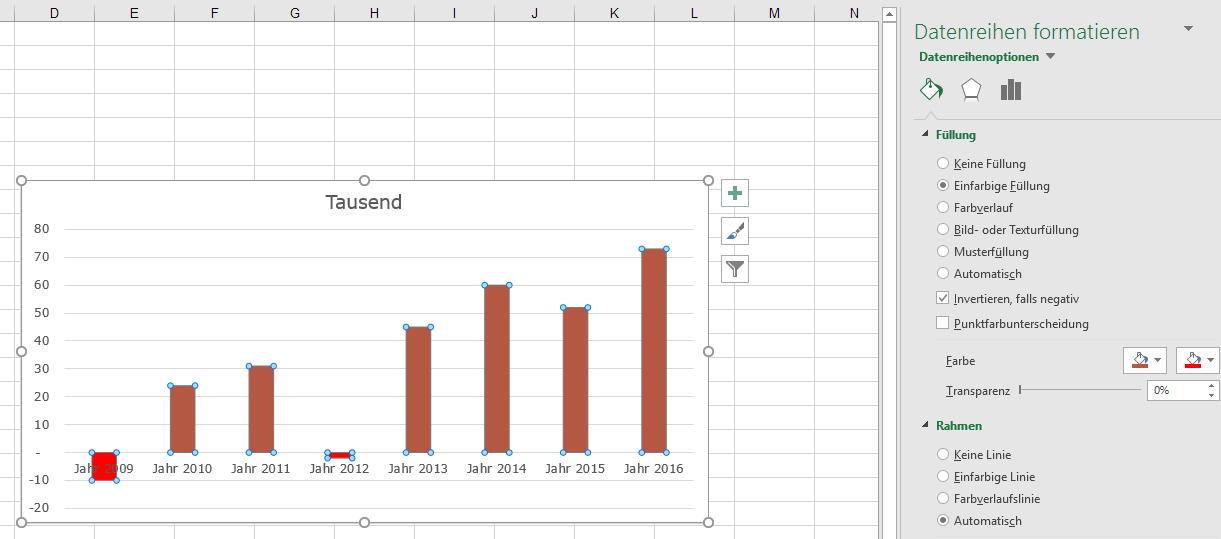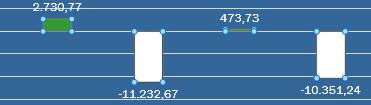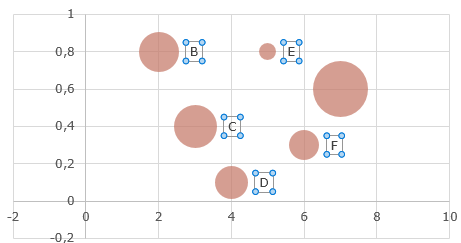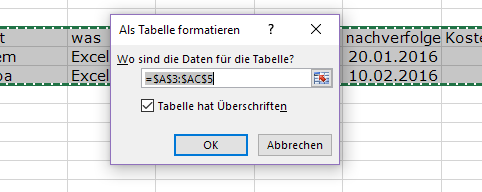
die #Liste fest im #Griff – als #Tabelle #formatieren
Nächstes Türchen (das ist ein Workplace-#Adventkalender, da sind die Wochenend-Türchen zu): die #Liste wird eine #Tabelle Dazu markiere ich meine Überschrift und meine zwei Beispielzeilen und wähle START > Formatvorlagen…