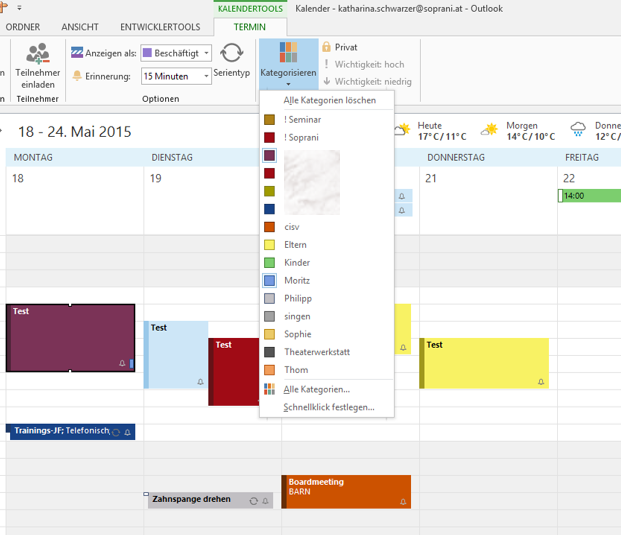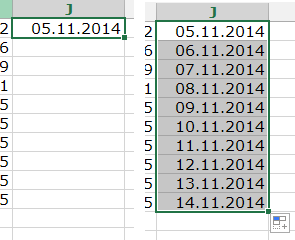Die Kinder werden losgeschickt, dürfen Spiele testen und Punkte vergeben. Anschließend möchten die Erziehungsberechtigten (und Weihnachtsgeschenkverantwortlichen) gerne wissen, was wie gut angekommen ist … Nun hat aber jedes Kind seine eigene Liste geführt (aufgebaut sind sie alle gleich):

Die alle zusammenzufassen wär‘ ein Hit … Dazu baut sich die Christkind-stellvertretende Person eine neue Tabelle (nennen wir sie Ergebnis) und schreibt dort die relevanten Überschriften aus den Kindertabellen (Spiel und Punkte) hinein. Markiert wird nun die erste Zelle, und los geht’s mit DATEN > Datentools > Konsolidieren.
Zunächst wird die Zusammenfassungsfunktion ausgewählt (Summe), dann müssen für den Verweis: die entsprechenden Bereiche (Spiel und Punkte) in allen Kinderlisten einzeln ausgewählt und mit Hinzufügen zu den Vorhandenen Verweisen hinzugefügt werden.


Da die Überschrift beibehalten wird, brauchen wir noch ein Hakerl bei Oberster Zeile, und auch eins bei Linker Spalte, denn darin steht in den ausgewählten Bereichen das Spiel, und nach dem Spielenamen sollen die Listen zusammengeführt werden. OK.
Und bitte schön, da ist schon die Übersicht! Heutzutage ist es leicht, Santa Claus zu sein 🙂