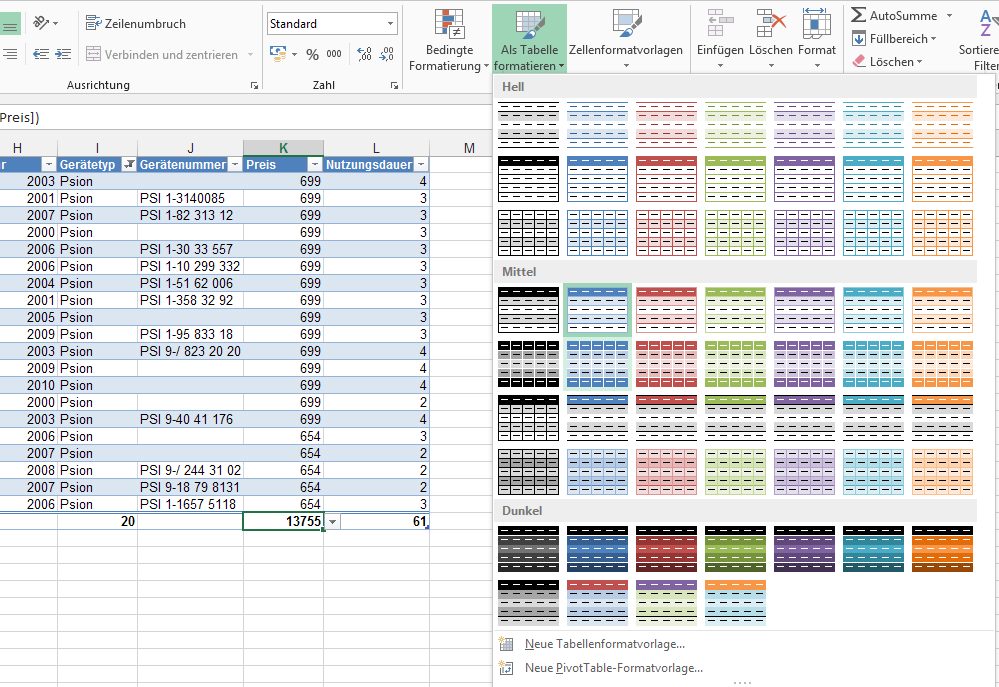Oh ja, Säulen stapeln. Das geht ja mit den Excel-Diagrammen ganz einfach, ist ein eigener Diagrammtyp. Sie wählen die darzustellenden Daten aus, mit einer Überschriftszeile und einer Datenspalte, und fügen das Diagramm mit EINFÜGEN > Diagramme > Säulendiagramm einfügen ein. 
Na bitte, schön ist das, nicht wahr? Und ging ganz einfach. ———————————————————————————— Damit das hier ein wertvoller Tipp wird, fehlt noch was – was machen Sie, wenn Sie über jeder dieser hübschen gestapelten Säulen die Gesamtanzahl anzeigen möchten? Grrrr – wenn Sie mit Datenbeschriftungen herumprobieren, dann wird das nichts – da gibt’s nur Beschriftungen für die einzelnen Untersäulchen. Also: zum Anfang zurück. Damit Sie die Gesamtzahlen darstellen können, müssen Sie sie auch in die Basisdaten für Ihr Diagramm mit hinein nehmen. Also entweder löschen Sie Ihr Diagramm wieder und fangen noch einmal an, inkludieren aber dieses Mal die Spalte mit der Summe pro Kategorie bei der Datenauswahl. (Wenn Sie noch keine Summenspalte haben, müssen Sie eine machen. Da führt kein Weg dran vorbei.) Oder Sie benutzen DIAGRAMMTOOLS > ENTWURF > Daten > Daten auswählen > Hinzufügen und ergänzen die Summenspalte als zusätzliche Datenreihe (Reihenname ist die Überschrift der Summenspalte, Reihenwerte ist der Bereich mit den Zahlen):
Nun sitzt blöderweis‘ die Gesamtsumme oben auf den anderen Daten drauf. Das passt ja auch nicht – aber wir werden das gleich ändern. Jetzt wird nämlich der Diagrammtyp dieser Gesamtsumme in eine Linie umgewandelt. DIAGRAMMTOOLS > ENTWURF > Typ > Diagrammtyp ändern führt uns in den richtigen Dialog. Und Sie müssen hier die Registerkarte Alle Diagramme auswählen, und hier den Diagrammtyp Verbund. Jetzt wählen Sie noch die Datenreihe Gesamtergebnis aus und ändern hier den Diagrammtyp auf Linie.  OK. Bald ist es geschafft. Nächster Schritt: Markieren Sie im Diagramm die Linie, die die Summe darstellt, und fügen Sie Datenbeschriftungen hinzu. Die Details (Über, Rechts, … ) suchen Sie sich so aus, wie’s für Ihre Bedürfnisse am besten passt:
OK. Bald ist es geschafft. Nächster Schritt: Markieren Sie im Diagramm die Linie, die die Summe darstellt, und fügen Sie Datenbeschriftungen hinzu. Die Details (Über, Rechts, … ) suchen Sie sich so aus, wie’s für Ihre Bedürfnisse am besten passt: 
Schaut schon sehr gut aus. Zu guter Letzt lassen wir jetzt noch die Linie verschwinden. Das machen Sie mit DIAGRAMMTOOLS > FORMAT > Formenarten > Formkontur > Kein Rahmen.
Ist es nicht schön geworden, Ihr Diagramm?