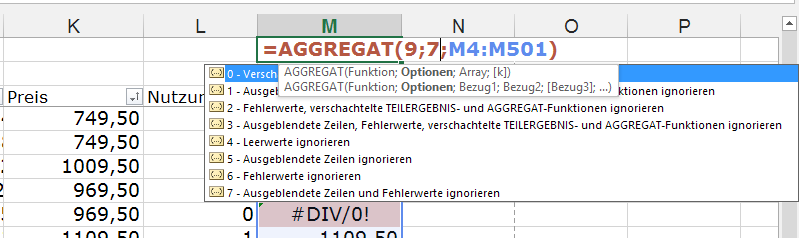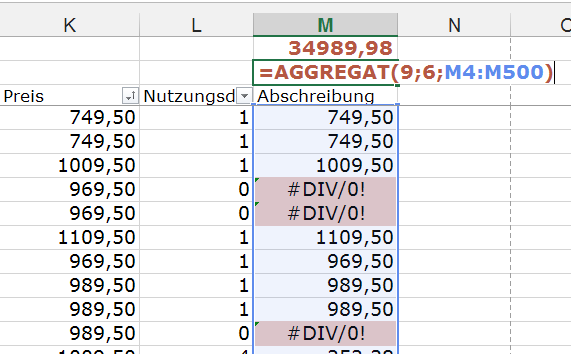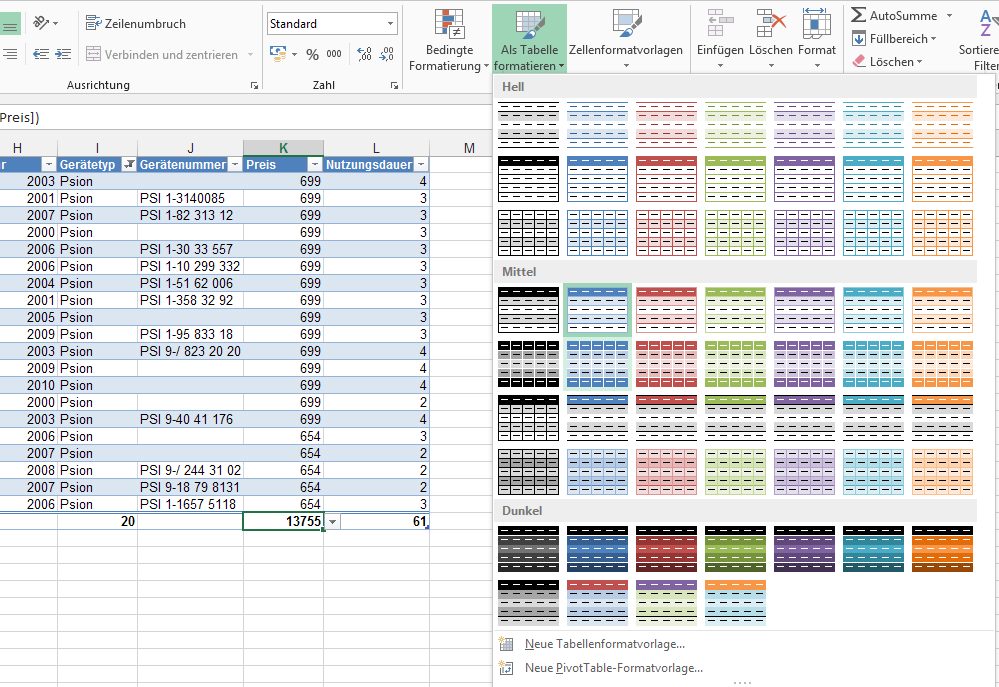Eine Excel-Liste. Und Sie brauchen die Summe irgendwelcher berechneten Werte. Die Funktion SUMME kennen Sie:
Aber das Ergebnis stellt Sie nicht zufrieden:
Fehlerwerte! #DIV/0! … wie konnte das passieren? Eine Summe ist doch keine Division! Jaaaa…. aber: Sie sehen es schon: in dem Bereich, in dem die Zahlen stehen, die Sie summieren wollen, sind auch ein paar #DIV/0!-Werte, die sind die eigentlichen Übeltäter. Die SUMME kommt mit denen einfach nicht zurecht. Also was nun? Die Fehler loswerden, beispielsweise mit einer komplizierten WENN-Funktion? Ein andermal – heute machen wir’s uns leicht (falls Sie Excel in der Version 2010 oder höher benutzen), und verwenden eine recht junge Funktion:
AGGREGAT ist sozusagen der jüngste Sprößling in der Familie der Zusammenfassungs-Funktionen. Sie möchte drei Informationen von Ihnen haben:
- mit welcher Funktion soll sie Ihre Daten zusammenfassen? Das ist – wie schon im TEILERGEBNIS – verschlüsselt; zum Glück sind die Schlüssel gleich, und wir können für die Summe den Schlüssel 9 benutzen.
- Option: Wie soll sie mit Störenfrieden umgehen? Schon wieder so eine Schlüsselsache. Ich schreib’s für Sie ab:
0 – Verschachtelte TEILERGEBNIS- und AGGREGAT-Funktionen ignorieren
1 – Ausgeblendete Zeilen, verschachtelte TEILERGESNIS- und AGGREGAT-Funktionen ignorieren
2 – Fehlerwerte, verschachtelte TEILERGESNIS- und AGGREGAT-Funktionen ignorieren
3 – Ausgeblendete Zeilen, Fehlerwerte, verschachtelte TEILERGESNIS- und AGGREGAT-Funktionen ignorieren
4 – Leerwerte ignorieren
5 – Ausgeblendete Zeilen ignorieren
6 – Fehlerwerte ignorieren
7 – Ausgeblendete Zeilen und Fehlerwerte ignorieren
Am beliebtesten sind 6 und 7 – mit 6 reagiert AGGREGAT wie die zugrunde liegende Zusammenfassungsfunktion, allerdings tun Fehler nicht mehr weh; mit 7 reagiert AGGREGAT wie TEILERGEBNIS, nur ebenfalls ohne Fehlerschmerzen - Bereich, in dem die Werte stehen, die zusammengefasst werden sollen.
Das war’s schon. Die neue Summe ist fertig und funktioniert wunderbar. Bevor Sie den Beweis sehen dürfen, verwenden wir nur die Option 7 auch gleich – damit wir beim Filtern sowohl Gesamtsumme als auch die Summe der gerade sichtbaren Werte sehen:
Na, ist das nicht ein schönes Ergebnis?
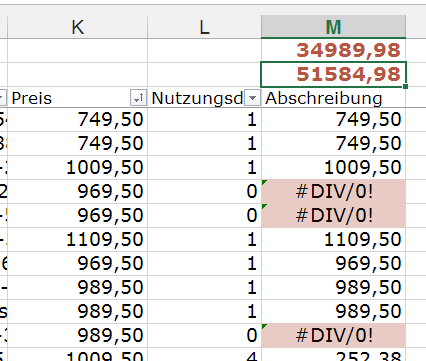
Übrigens: wie alle Zusammenfassungsfunktionen ignoriert auch AGGREGAT alle Texte und Leerzellen im ausgewählten Bereich. Das hat die Funktion von ihren älteren Geschwistern gelernt. Denen ist sie ganz schön über den Kopf gewachsen, finden Sie nicht auch?