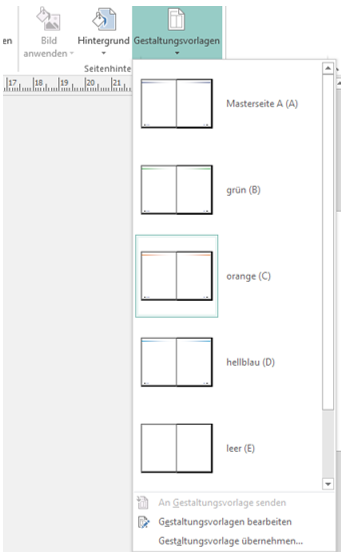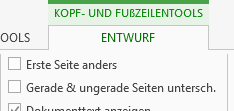Ihr Dokument ist recht lang? Um den Überblick zu behalten (auch wenn Ihnen der Packen Papier auf dem Weg zum Drucker aus der Hand rutscht) können Sie die Seiten von Word automatisch nummerieren lassen.
Suchen Sie sich eine Variante aus: EINFÜGEN > Kopf- und Fußzeile > Seitenzahl bietet eine ganze Menge vorformatierte Möglichkeiten für Seitenzahlen am Seitenanfang, Seitenende oder am Seitenrand.
Morgen zeige ich Ihnen dann, was wirklich passiert, und wie Sie diese Seitenzahlen individuell einfügen können.