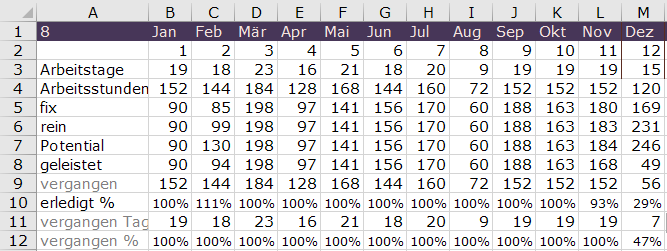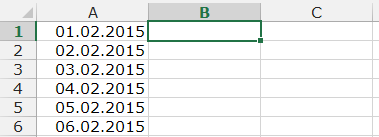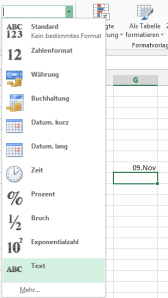Sie basteln sich einen Kalender in Excel – damit sind Sie nicht allein, das ist eine sehr häufige Anwendung.
Schön wäre es nun, auch die Wochentage neben dem Datum zu sehen. Das geht einfacher als Sie denken! Übertragen Sie zuerst das Datum in die Nebenzelle. Mehr als das = ist dazu nicht erforderlich:
Und wo, bitte, ist jetzt der Nutzen darin, das Datum zwei Mal zu haben? Hier: wir werden das zweite Datum als Wochentag formatiert darstellen. Öffnen Sie den Zahlenformatierungsdialog mit START > Zahl > Zahlenformat > Mehr …. Unter Benutzerdefiniert tragen Sie bei Typ TTT ein (für Mo, Di, Mi, …; oder TTTT für Montag, Dienstag, Mittwoch, …). OK.
Bitte sehr: